آموزش اتصال به سرور ویندوز از سیستم عامل مک Mac
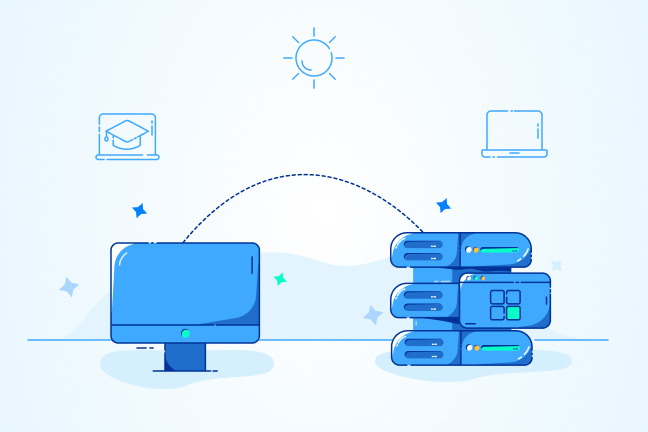
در این مقاله میخوانید
اتصال به سرور ویندوز از روی سیستمعامل مک Mac یکی از مشکلاتی است که احتمالاً شما هم به آن برخورد کردهاید. اگرچه ممکن است این کار در ابتدا قدری گیجکننده بهنظر برسد، روند انجام آن چندان هم پیچیده نیست. در این مطلب از بلاگ پارس پک، قصد داریم تا نحوه انجام این کار را بهصورت گامبهگام به شما آموزش دهیم؛ پس تا پایان با ما همراه باشید.
خرید سرور ویندوز برای سیستمعامل مک از پارس پک
از این مقاله میتوانید برای مدیریت سرویسهای ویندوز خود استفاده کنید و اگر قصد خرید انواع سرور ویندوز پارس پک را دارید، میتوانید با کارشناسان فروش ما در ارتباط باشید. همچنین، میتوانید جهت کسب اطلاعات بیشتر به لینکهای زیر مراجعه کنید.
آشنایی با نرمافزار RDP
اتصال به سرور ویندوز با استفاده از macOS با کمک RDP انجام میشود. RDP ابزاری در ویندوز است که به شما امکان میدهد تا با استفاده از اینترنت و از راه دور، به کامپیوترتان متصل شوید. بنابراین با کمک RDP، تفاوتی ندارد که شما از سیستمعامل لینوکس استفاده میکنید یا macOS؛ زیرا سیستمعامل کامپیوتر شما هرچه باشد، میتوانید به سرور ویندوزی خود متصل شوید.
برای اتصال به سرور ویندوز از روی سیستمعامل مک Mac یک راهحل ساده و سریع وجود دارد. کافیست نرمافزار Microsoft Remote Desktop را دانلود و روی macOS نصب کنید تا بتوانید بهراحتی با استفاده از نام کاربری، رمزعبور و آدرس IP سرورتان به آن متصل شوید.
ریموت به سرور ویندوز از روی Mac
درادامه، مراحل ریموت به سرور ویندوز از روی Mac با استفاده از RDP را گامبهگام توضیح میدهیم.
گام اول: دانلود نرمافزار Microsoft Remote Desktop
اولین کاری که باید انجام دهید، این است که نرمافزار Microsoft Remote Desktop را دانلود و روی سیستمعامل macOS خود نصب کنید. برای این منظور در App Store، نام Remote Desktop 10 را جستوجو کنید:
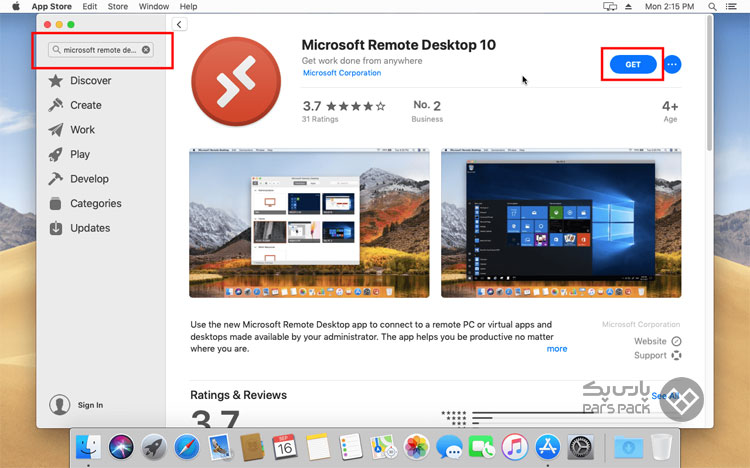
گام دوم: بازکردن نرمافزار Microsoft Remote Desktop
بعد از آنکه نصب نرمافزار بهاتمام رسید، برای وصلشدن به ویندوز سرور از طریق سیستمعامل مک ابتدا روی آیکون Launchpad کلیک و سپس نرمافزار Microsoft Remote Desktop را انتخاب کنید:
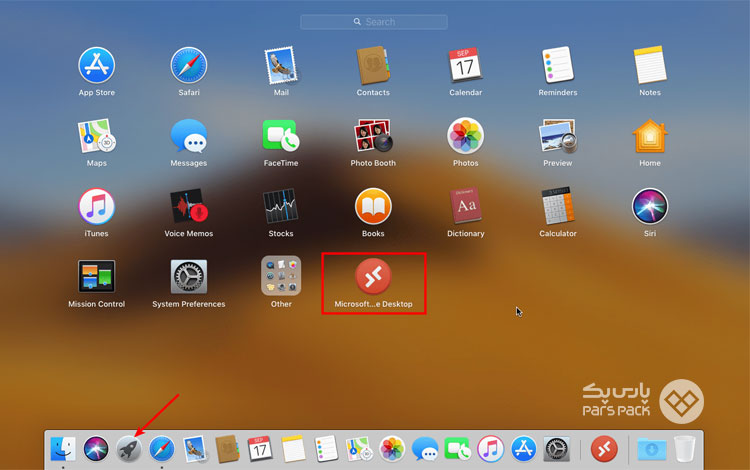
بعد از اینکه نرمافزار را برای اولینبار باز میکنید، از شما برای بهاشتراکگذاری اطلاعات عملکرد با مایکروسافت تأییدیه خواسته میشود. شما میتوانید هریک از گزینههای Yes و یا Not Now را انتخاب کنید:
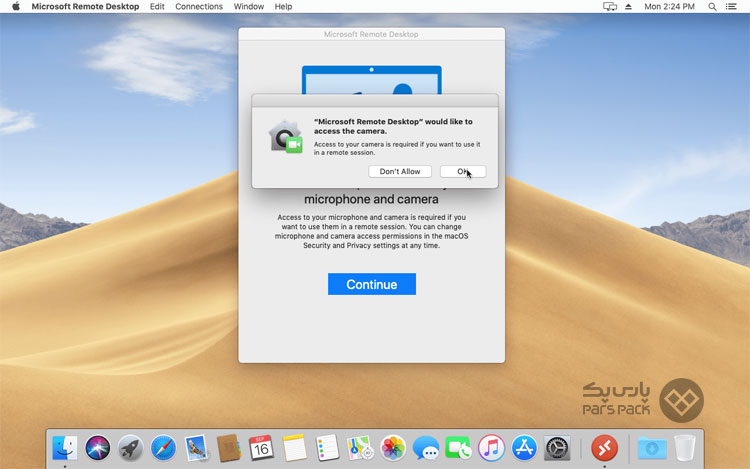
بعدازآن، از شما برای استفاده از میکروفون و دوربین اجازه گرفته میشود. برای اینکه مجوز این استفاده را صادر کنید، ابتدا گزینه Continue و سپس Ok را میتوانید انتخاب کنید.
گام سوم: ایجاد کانکشن Remote Desktop
برای اینکه کانکشن جدید RDP ایجاد کنید، ابتدا نماد «+» در بالای صفحه را انتخاب و سپس از منو کرکرهای بازشده، روی گزینه Desktop کلیک کنید:
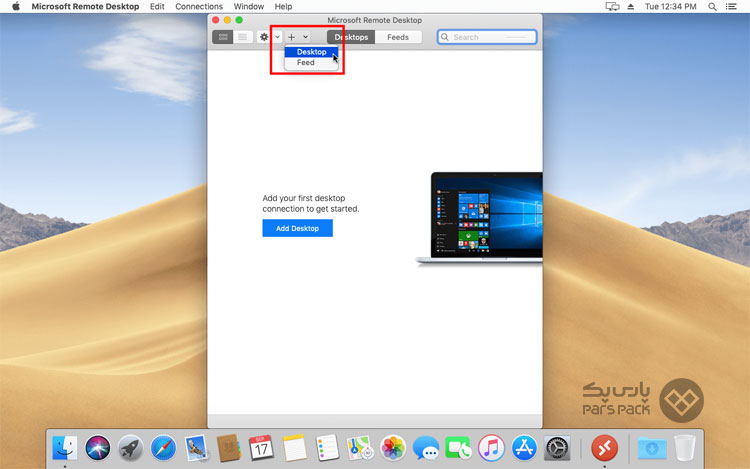
بعد از انجام این کار، پنجرهای مانند تصویر زیر برایتان بهنمایش درخواهد آمد:
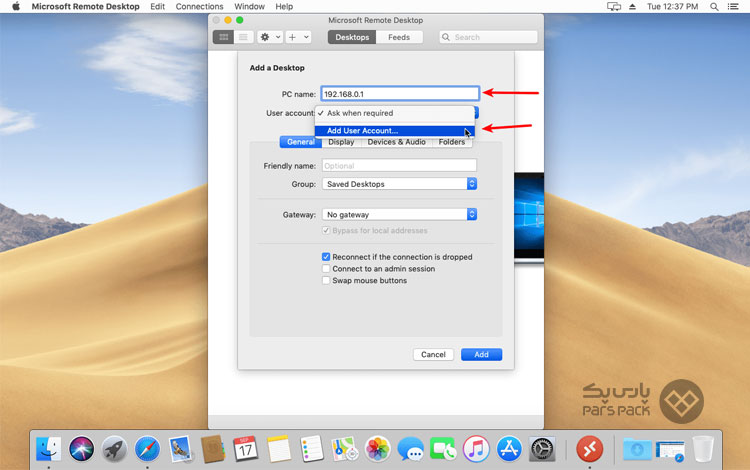
اطلاعات موردنیاز این پنجره را بهصورت زیر تکمیل کنید:
- در قسمت PC name، آدرس IP را وارد کنید.
- در کادر User Account، گزینه Add User Account را انتخاب کنید. در این صورت، نیازی نیست تا هربار نام کاربری و رمزعبور خود را وارد کنید. بااینحال، انتخاب این گزینه کاملاً اختیاری است. درصورت نیاز، میتوانید گزینه Ask me Every time را هم انتخاب کنید.
در پنجره جدیدی که برای شما باز خواهد شد، نام کاربری و رمزعبور سرور مجازی ویندوز خود را وارد کنید. همچنین، میتوانید نام دلخواهتان را در قسمت Friendly Name درج کنید تا بعداً سادهتر بتوانید حساب کاربری خود را از میان حسابهای دیگری که احتمالاً ایجاد کردهاید، تشخیص دهید. بعد از انجام این کار، روی دکمه Add کلیک کنید. بدینترتیب، حساب کاربری شما ساخته خواهد شد:
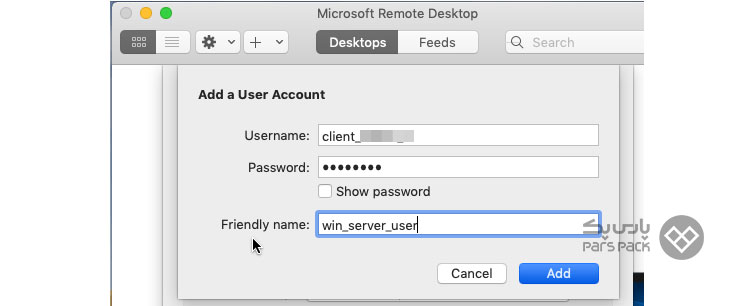
پس از اینکه حساب کاربریتان با موفقیت ایجاد شد، باید رابط دسکتاپ (Desktop Interface) بسازید. پنجره Add a Desktop را دقیقاً مانند تصویر زیر کامل کنید. تنها گزینهای که باید تغییر دهید، User Account است که در این گزینه، باید نام کاربری حساب خودتان را انتخاب کنید:
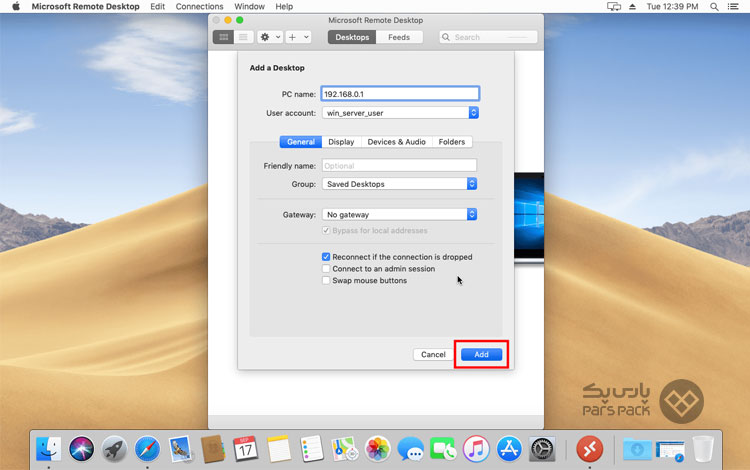
بعد از تکمیل گزینههای قرارگرفته در این پنجره، روی دکمه Add کلیک کنید.
گام چهارم: آغاز فرایند اتصال RDP
برای اینکه فرایند اتصال RDP را شروع کنید، به رابط کاربری پیشفرض نرمافزار بروید و سپس سرور راه دوری که اضافه کردهاید، پیدا و روی آیکون آن دو بار کلیک کنید. در این صورت، اخطار Certificate برایتان بهنمایش درمیآید که باید روی گزینه Continue کلیک کنید:
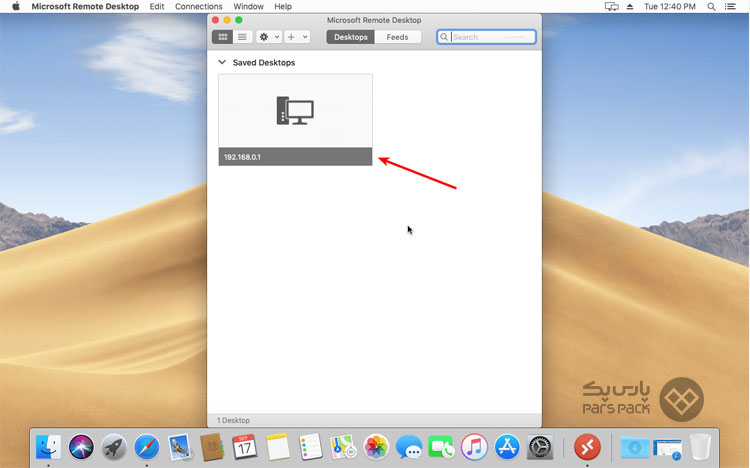
به همین راحتی! حالا دیگر از سیستمعامل macOS خود به سرور ویندوز متصل شدهاید و میتوانید نرمافزارهای دلخواهتان را روی آن نصب کنید.
خرید سرور پارس پک با قیمت اقتصادی و امکانات حرفهای
با بهرهگیری از کنترل پنل پیشرفته و منابع اختصاصی، سرور پارس پک خیال شما را راحت میکند. هماکنون برای خرید سرور کلیک کنید.
قطعکردن اتصال RDP به سرور ویندوز
برای بستن Remote Desktop Session در macOS، کافی است مراحل زیر را انجام دهید:
- منو Start را باز کنید.
- آیکون User Account را بیابید و آن را انتخاب کنید.
- روی گزینه Sign Out کلیک کنید.
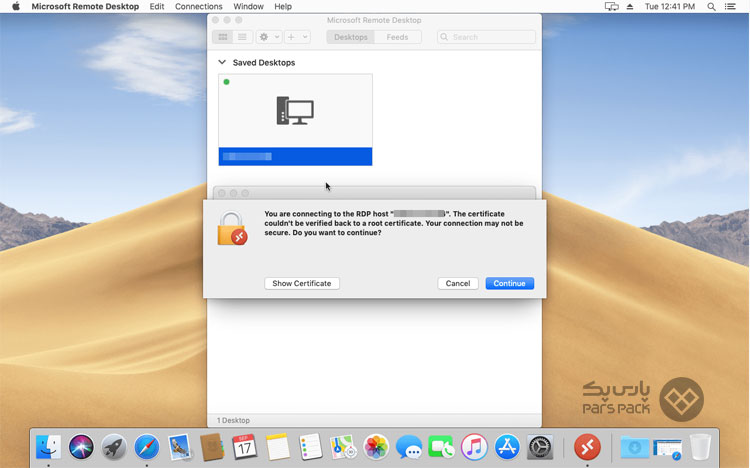
جمعبندی
اتصال به سرور ویندوز از روی سیستمعامل مک Mac با استفاده از ابزار Microsoft Windows Server بهراحتی ممکن میشود. اگر از macOS استفاده کنید؛ اما سیستمعامل سرور شما ویندوز باشد، احتمالاً در نحوه اتصال به سرور با مشکلاتی مواجه خواهید شد. باوجوداین، خوشبختانه انجام این کار اصلاً سخت و پیچیده نیست. درواقع برای انجام این کار، تنها به نرمافزاری جانبی به نام Microsoft Windows Desktop نیاز دارید. در این مطلب از مقالات آموزش ویندوز بلاگ پارس پک، نحوه اتصال به سرور ویندوز ازطریق سیستمعامل macOS را بهصورت گامبهگام توضیح دادهایم.
سؤالات متداول
۱. آیا با سیستمعامل macOS میتوان به سرور ویندوز وصل شد؟
بله، این کار با استفاده از نرمافزار Microsoft Windows Desktop بهراحتی انجامپذیر است.
۲. RDP چیست؟
RDP ابزاری در ویندوز است که به شما امکان میدهد تا بهصورت Remote به کامپیوتر خود متصل شوید.
۳. آیا استفاده از Microsoft Windows Server امن است؟
بله، در این نرمافزار لایههای حفاظتی پرقدرتی پیشبینی شدهاند که اتصال امن به سرور را تضمین میکنند.
