آموزش نصب WireGuard در اوبونتو ۲۲.۰۴ در ۷ مرحله
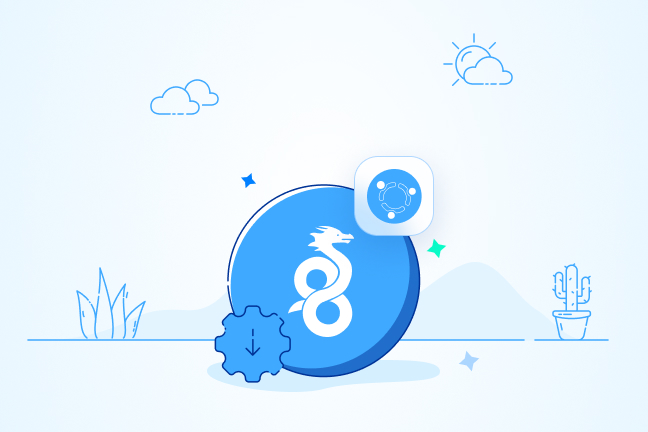
در این مقاله میخوانید
- آشنایی با شبکه خصوصی مجازی WireGuard
- نصب WireGuard در اوبونتو چگونه انجام میشود؟
- پیشنیازهای لازم برای نصب WireGuard در اوبونتو
- نصب WireGuard در اوبونتو در هفت گام
- گام اول: نصب وایرگارد روی اوبونتو سرور و تولید جفت کلید
- گام دوم: انتخاب آدرس IPv4 و IPv6 برای نصب WireGuard در اوبونتو
- گام سوم: تنظیم WireGuard در اوبونتو روی سرور
- گام چهارم: راهاندازی سرور WireGuard
- گام پنجم: پیکربندی وایرگارد روی سیستم Peer
- گام ششم: افزودن کلید عمومی Peer به سرور وایرگارد
- گام هفتم: اتصال WireGuard Peer به تونل
- جمعبندی
- سؤالات متداول
نصب WireGuard در اوبونتو را میتوان جزو مشکلاتی دانست که هر کاربر این سیستمعامل را حداقل یک بار درگیر میکند. WireGuard شبکه خصوصی مجازی سبکی است که از پروتکلهای IPv4 و IPv6 پشتیبانی میکند و همین امر باعث میشود تا حتی درصورت استفاده از شبکههای غیرایمن مانند وایفای هتلها و کافهها، اتصالی ایمن تجربه کنید. در این مطلب از آموزش اوبونتو بلاگ پارس پک، قصد داریم تا نحوه نصب وایرگارد روی اوبونتو و سپس تنظیم آن را توضیح دهیم؛ پس تا پایان با ما همراه باشید.
آشنایی با شبکه خصوصی مجازی WireGuard
همانطورکه در مقدمه گفتیم، وایرگارد شبکه خصوصی مجازی است که با استفاده از آن میتوانید از اینترنت ایمن استفاده کنید. بهعنوان مثال، اگر در سالن فرودگاه هستید و قصد دارید از شبکه اینترنت آن استفاده کنید، باتوجهبه اینکه این شبکه، شبکهای عمومی و اصولاً غیرایمن است، از وایرگارد میتوانید استفاده و اتصال اینترنتتان را ایمنسازی کنید.
وایرگارد از سیستم رمزگذاری متکی بر ایجاد کلیدهای خصوصی و عمومی استفاده میکند. این همان سیستمی است که در گواهی SSL نیز از آن استفاده میشود و محیط کاملاً ایمنی برای دستگاه شما میتواند بسازد.
سرور پارس پک، قدرت و انعطافپذیری برای توسعهدهندگان
با خرید سرور از پارس پک، از مزایای سرعت بالا، امنیت مثالزدنی و محیطی پایدار برای توسعه برنامهها و خدمات خود بهرهمند شوید. سرورهای اوبونتو پارس پک با ارائه منابع اختصاصی و پشتیبانی تخصصی، بهترین انتخاب برای اجرای پروژههای شما هستند. همین حالا با بررسی گزینههای متنوع، بهترین انتخاب را برای میزبانی وب خود داشته باشید و با انتخاب گزینه مناسب، به سوی موفقیت گام بردارید.
نصب WireGuard در اوبونتو چگونه انجام میشود؟
نصب WireGuard در اوبونتو با استفاده از دستورهای خط فرمانی در ترمینال این توزیع معروف لینوکس انجام میشود. برای این منظور، ابتدا باید این نرمافزار را روی سرور دانلود و نصب و سپس آن را تنظیم کنید. درادامه، نرمافزار یادشده را روی سیستم کلاینت نیز نصب و آن را تنظیم کنید.
در این آموزش، ابتدا نصب وایرگارد روی اوبونتو ۲۲.۰۴ را میآموزید و سپس ماشین دیگری را پیکربندی میکنید تا با استفاده از هر دو پروتکل IPv4 و IPv6 بتوانید به آن وصل شوید که معمولاً به آن، اتصال دوپشته (Dual Stack) گفته میشود. بدون هیچ مقدمه دیگری، بیایید بهسراغ نصب WireGuard در لینوکس اوبونتو برویم.
پیشنیازهای لازم برای نصب WireGuard در اوبونتو
برای نصب WireGuard در اوبونتو، این پیشنیازها لازم است:
۱. سرور اوبونتو ۲۲.۰۴ با دسترسی کاربر غیر Root و فایروال فعال: در تمامی قسمتهای این راهنما، به این سرور «سرور WireGuard» میگوییم.
۲. سیستم کلاینت: از این سیستم برای اتصال به سرور WireGuard استفاده خواهیم کرد. این سرور میتواند کامپیوتر شخصی شما یا سرورهای دیگر خودتان باشد.
۳. پیکربندی سرور برای استفاده از IPv6: درصورتیکه از این موضوع مطمئن نیستید، با پشتیبانی شرکت هاستینگ خود تماس بگیرید.
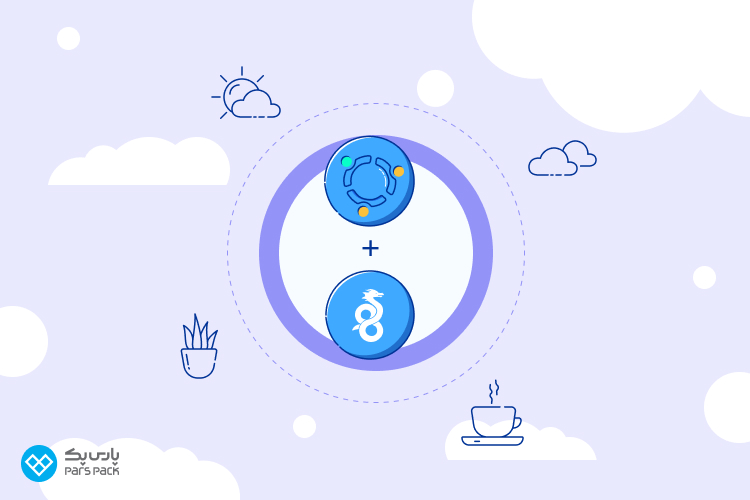
نصب WireGuard در اوبونتو در هفت گام
برای نصب وایرگارد روی لینوکس اوبونتو، کافی است هفت گام گفتهشده درادامه مطلب را دنبال کنید.
گام اول: نصب وایرگارد روی اوبونتو سرور و تولید جفت کلید
اولین گام برای نصب WireGuard در اوبونتو، نصب آن روی سرور است. برای شروع باید پکیج WireGuard Server را بهروزرسانی و از دستور زیر برای نصب آن روی سرور استفاده کنید. توجه کنید که اگر اولینبار است از دستورها با دسترسی Sudo استفاده میکنید، ممکن است اوبونتو از شما بخواهد تا رمزعبورتان را وارد کنید:
sudo apt update sudo apt install wireguard
بعد از نصب وایرگارد، باید یک جفت کلید عمومی و خصوصی را نیز روی سرور ایجاد کنید. برای ایجاد کلیدها از دستورهای wg genkey و wp pubkey میتوانید استفاده و سپس کلید خصوصی را به فایل پیکربندی WireGuard اضافه کنید.
همچنین، مجوزهای کلیدی که با استفاده از دستور chmod ایجاد خواهید کرد، باید تغییر دهید؛ چراکه این فایل بهصورت پیشفرض برای هر کاربری که از سرور استفاده میکند، خواندنی است. برای تولید کلیدهای خصوصی و تغییر مجوزهای آن، از دستورهای زیر استفاده کنید:
wg genkey | sudo tee /etc/wireguard/private.key sudo chmod go= /etc/wireguard/private.key
دستور sudo chmod go=…، تمامی مجوزهای فایل را برای کاربرها و گروههایی غیر از Root حذف میکند تا نصب وایرگارد روی اوبونتو با بیشترین امنیت انجام شود و فقط کاربران با دسترسی Root بتوانند به این فایل دسترسی داشته باشند.
با اجرای این دستور، باید خروجی کدگذاریشده base64 را دریافت کنید. این همان کلید خصوصی شما است. همچنین، کپیای از این فایل در مسیر /etc/wireguard/private.key ذخیره خواهد شد. توصیه میکنیم که کلید خصوصی خروجی تولیدشده را با دقت در جایی یادداشت کنید؛ زیرا درادامه این مطلب از بلاگ پارس پک، برای اضافهکردنش به فایل پیکربندی WireGuard، به آن نیاز خواهید داشت.
گام بعدی برای نصب وایرگارد روی لینوکس اوبونتو، تولید کلید عمومی است که درواقع بهنوعی از کلید خصوصی مشتق شده است. این کار را با استفاده از دستور زیر میتوانید انجام دهید:
sudo cat /etc/wireguard/private.key | wg pubkey | sudo tee /etc/wireguard/public.key
پس از اجرای این فرمان، دوباره فایل base64 را دریافت خواهید کرد که این بار همان کلید عمومی مدنظرتان است. این کلید را نیز در جایی مطمئن ذخیره کنید؛ زیرا درادامه باید آن را به هر Peer ارائه دهید که قصد دارید به سرور متصل کنید.
گام دوم: انتخاب آدرس IPv4 و IPv6 برای نصب WireGuard در اوبونتو
درادامه نصب WireGuard در اوبونتو، فایل پیکربندی برای سرور خود باید ایجاد کنید و سپس تنظیم WireGuard در لینوکس اوبونتو را بهگونهای انجام دهید تا هنگام ریبوتشدن مجدداً سرور راهاندازی شود. همچنین، IPv4 و IPv6 خصوصی را برای استفاده از سرور WireGuard و Peerهای مربوط به آن تعریف کنید.
درصورتیکه قصد دارید از هر دو آدرس IPv4 و IPv6 استفاده کنید، هر دو بخش عنوانشده درادامه مطلب را طی کنید؛ درغیراینصورت، فقط همان بخش موردنیازتان را انتخاب و مسیر عنوانشده را طی کنید.
بخش اول: انتخاب محدوده IPv4 برای تنظیم WireGuard در اوبونتو
درصورتیکه از سرور WireGuard همراه با Peerهای IPv4 استفاده میکنید، سرور به طیف وسیعی از آدرسهای IPv4 خصوصی برای استفاده مشتریان و اینترفیس تونل خود نیاز دارد. شما میتوانید هر طیفی از آدرسهای IP را از بلوک آدرسهای رزروشده زیر انتخاب و از آنها استفاده کنید:
- 10.0.0.0 to 10.255.255.255 (10/8 prefix)
- 172.16.0.0 to 172.31.255.255 (172.16/12 prefix)
- 192.168.0.0 to 192.168.255.255 (192.168/16 prefix)
در این آموزش، ما از 10.8.0.0/24 بهعنوان بلوکی از آدرسهای IP استفاده میکنیم که در اولین محدوده IPهای رزروشده قرار دارد. این محدوده قابلیت اتصال حداکثر ۲۵۵ Peer مختلف را دارد؛ البته باید به این نکته نیز توجه کنید که نباید آدرسهای اورلپ یا متضاد با سایر حوزههای IP خصوصی داشته باشد. درصورتیکه این طیف با شبکههای شما سازگاری ندارد، برای نصب WireGuard در اوبونتو میتوانید طیفی را انتخاب کنید که این مشکل را نداشته باشد.
همچنین، باید بهخاطر بسپارید WireGuard از آدرس IP واحدی که در Range قرار دارد، برای آدرس IPv4 تونل خصوصی خود استفاده میکند. در این آموزش از بلاگ پارس پک، از 10.8.0.1/24 استفاده میکنیم؛ اما شما میتوانید از هر IP استفاده کنید که در محدوده 10.8.0.1 تا 10.8.0.255 قرار گرفته است.
درصورتیکه به هر دلیل از IP متفاوت از 10.8.0.1/24 استفاده میکنید، باید آن را یادداشت کنید؛ زیرا در مراحل تنظیم WireGuard در لینوکس اوبونتو به آن نیاز پیدا خواهید کرد.
بخش دوم: انتخاب محدوده IPv6 برای تنظیم WireGuard در لینوکس اوبونتو
اگر قصد دارید از WireGuard با IPv6 استفاده کنید، در این مرحله از تنظیم وایرگارد روی اوبونتو، باید پیشوند آدرس Unicast لوکال IPv6 را براساس الگوریتم RFC 4193 ایجاد کنید. روش توصیهشده RFC برای بهدستآوردن پیشوند IPv6 منحصربهفرد، ترکیب زمان با مقدار شناسایی منحصربهفرد مانند سریال Device است.
این مقادیر در مرحله بعدی هش و کوتاه میشوند و درنتیجه مجموعهای از بیتها را ایجاد میکنند که میتوانند بهعنوان آدرسی منحصربهفرد بهکار گرفته شوند. برای شروع، از دستور زیر میتوانید استفاده کنید:
$ date +%s%N
خروجی این دستور مشابه عدد زیر است. در این خروجی، تعداد ثانیهها و نانوثانیهها از سال ۱۹۷۰ باهم ترکیب شدهاند و بهصورت زیر درآمدهاند:
Output
1650301699497770167
خروجی بهدستآمده در این بخش را در جایی یادداشت کنید؛ زیرا درادامه به آن نیاز خواهید داشت. پسازآن، مقدار machine-id سرور خود را از مسیر /var/lib/dbus/machine-id کپی کنید. این شناسهای منحصربهفرد برای سیستم شماست و تا زمانیکه سرور وجود دارد، نباید تغییر کند. برای این منظور، میتوانید از دستور زیر استفاده کنید:
cat /var/lib/dbus/machine-id
خروجی این فرمان نیز مشابه متن زیر خواهد بود:
Output
/var/lib/dbus/machine-id 20086c25853947c7aeee2ca1ea849d7d
حالا باید TimeStamp را با Machine-ID ترکیب و مقدار حاصل را با استفاده از الگوریتم SHA-1 هش کنید. فرمت این دستور بهصورت زیر است:
printf <timestamp><machine-id> | sha1sum
این دستور را بهصورت زیر بهکار ببرید:
printf 1650301699497770167610cef4946ed46da8f71dba9d66c67fb | sha1sum
در این صورت، با خروجی مشابه متن زیر مواجه خواهید شد:
4f267c51857d6dc93a0bca107bca2f0d86fac3bc -
توجه کنید که خروجی دستور sha1sum بهصورت هگزادسیمال است و این یعنی خروجی از دو کاراکتر برای نمایش یک بایت استفاده میکند. بهعنوان نمونه، 4f و 26 در خروجی نشاندادهشده در بالا دو بایت اول دادههای هششده هستند.
گام سوم: تنظیم WireGuard در اوبونتو روی سرور
گام مهم بعدی برای نصب WireGuard در اوبونتو، تنظیم آن روی سیستم سرور است؛ اما قبل از اینکه درباره این موضوع صحبت کنیم، بهتر است بدانید که در این مرحله به پیشنیازهای زیر نیاز خواهید داشت:
۱. کلید خصوصی: نحوه تولید این کلید را در گام اول توضیح دادیم.
۲. آدرس IP سرور (درصورت استفاده از IPv4): در این مثال، از آدرس 10.8.0.1/24 بهره خواهیم برد.
۳. آدرس IP سرور (درصورت استفاده از IPv6): در این مثال، از آدرس fd24:609a:6c18::1/64 استفاده خواهیم کرد.
بعد از اطمینان از فراهمبودن تمامی پیشنیازهای گفتهشده، برای شروع فرایند تنظیم WireGuard در لینوکس اوبونتو، از دستور زیر میتوانید استفاده و فایل پیکربندی جدیدی را با استفاده از ویرایشگر نانو یا هر ویرایشگر دیگری) را ایجاد کنید:
sudo nano /etc/wireguard/wg0.conf
خطوط زیر را به این فایل اضافه کنید. فراموش نکنید که کلید خصوصی را باید در قسمت هایلایتشده PrivateKey و آدرسهای IPv4 و IPv6 را در قسمت Address قرار دهید. همچنین، اگر میخواهید تنظیم WireGuard در اوبونتو را بهگونهای انجام دهید که وایرگارد روی پورت دیگری دردسترس باشد، پورت دلخواهتان را در قسمت ListenPort وارد کنید:
/etc/wireguard/wg0.conf [Interface] PrivateKey = base64_encoded_private_key_goes_here Address = 10.8.0.1/24, fd0d:86fa:c3bc::1/64 ListenPort = 51820 SaveConfig = true
قراردادن Saveconfig روی مقدار True تضمین میکند که با خاموششدن رابط وایرگارد، تمامی تغییرات روی فایل پیکربندی ذخیره خواهد شد. بعد از اضافهکردن این کدها برای تنظیم WireGuard در لینوکس اوبونتو، باید تغییرات را ذخیره کنید و سپس فایل را ببندید.
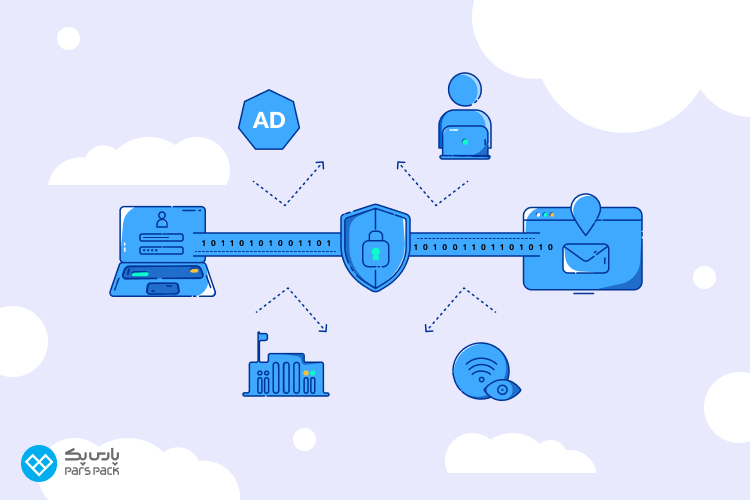
گام چهارم: راهاندازی سرور WireGuard
WireGuard میتواند برای اجرا بهعنوان سرویس Systemd و با استفاده از اسکریپت داخلی wg-quick پیکربندی شود. همچنین، باید به این نکته توجه کنید که برای هربار استفاده از شبکه خصوصی مجازی میتوانید دستور wg را بهکار ببرید؛ اما این فرایند روتین بهسادگی و با استفاده از systemctl و با کمک wg-quick برای مدیریت تونل استفاده نیز انجامشدنی است.
استفاده از سرویس Systemd بدینمعناست که تنظیم WireGuard در اوبونتو را میتوانید بهگونهای انجام دهید که این نرمافزار با هربار بوت سیستم، بهطور خودکار اجرا شود. برای این منظور سرویس wg-quick را برای تونل wg0 بهصورت زیر فعال کنید:
sudo systemctl enable [email protected]
حالا با استفاده از دستور زیر، سرویس را استارت کنید:
sudo systemctl start [email protected]
با کمک دستور زیر، بررسی کنید که آیا سرویس WireGuard فعال است یا خیر:
sudo systemctl status [email protected]
درصورت فعالبودن، عبارت Running در خروجیای که نمونه آن را نیز در تصویر زیر مشاهده میکنید، به شما نشان داده خواهد شد:
Output ● [email protected] - WireGuard via wg-quick(8) for wg0 Loaded: loaded (/lib/systemd/system/[email protected]; enabled; vendor preset: enabled) Active: active (exited) since Wed 2021-08-25 15:24:14 UTC; 5s ago Docs: man:wg-quick(8) man:wg(8) https://www.wireguard.com/ https://www.wireguard.com/quickstart/ https://git.zx2c4.com/wireguard-tools/about/src/man/wg-quick.8 https://git.zx2c4.com/wireguard-tools/about/src/man/wg.8 Process: 3245 ExecStart=/usr/bin/wg-quick up wg0 (code=exited, status=0/SUCCESS) Main PID: 3245 (code=exited, status=0/SUCCESS) Aug 25 15:24:14 wg0 wg-quick[3245]: [#] wg setconf wg0 /dev/fd/63 Aug 25 15:24:14 wg0 wg-quick[3245]: [#] ip -4 address add 10.8.0.1/24 dev wg0 Aug 25 15:24:14 wg0 wg-quick[3245]: [#] ip -6 address add fd0d:86fa:c3bc::1/64 dev wg0 Aug 25 15:24:14 wg0 wg-quick[3245]: [#] ip link set mtu 1420 up dev wg0 Aug 25 15:24:14 wg0 wg-quick[3245]: [#] ufw route allow in on wg0 out on eth0 Aug 25 15:24:14 wg0 wg-quick[3279]: Rule added Aug 25 15:24:14 wg0 wg-quick[3279]: Rule added (v6) Aug 25 15:24:14 wg0 wg-quick[3245]: [#] iptables -t nat -I POSTROUTING -o eth0 -j MASQUERADE Aug 25 15:24:14 wg0 wg-quick[3245]: [#] ip6tables -t nat -I POSTROUTING -o eth0 -j MASQUERADE Aug 25 15:24:14 wg0 systemd[1]: Finished WireGuard via wg-quick(8) for wg0.
گام پنجم: پیکربندی وایرگارد روی سیستم Peer
پیکربندی سیستم Peer وایرگارد دقیقاً مشابه با تنظیم WireGuard در لینوکس اوبونتو روی سرور وایرگارد است. بنابراین، ابتدا باید نصب WireGuard در اوبونتو را روی سیستم کلاینت انجام دهید و سپس با استفاده از روشهای اشارهشده در قسمتهای قبلی این مطلب از بلاگ پارس پک، یک جفت کلید عمومی و خصوصی را ایجاد کنید. پسازآن درباره آدرس IP تصمیمگیری کنید و فایل پیکربندی برای Peer بسازید و سپس تونل را با استفاده از اسکریپت wg-quick شروع کنید.
همچنین بعد از نصب WireGuard در اوبونتو روی سیستم کلاینت، با ایجاد یک جفت کلید و طی مراحل زیر، خواهید توانست چندین Peer را به شبکه خصوصی مجازی خود متصل کنید؛ البته باید توجه کنید که IPهای خصوصی آنها نباید با یکدیگر تلاقی داشته باشند.
برای تنظیم WireGuard در اوبونتو Peer، ابتدا مطمئن شوید که پکیج WireGuard را با استفاده از دستورهای apt که درادامه آنها را ارائه کردهایم، نصب کردهاید. روی دستگاه Peer از دستورهای زیر استفاده کنید:
sudo apt update sudo apt install wireguard
در گام بعدی تنظیم WireGuard در لینوکس اوبونتو سیستم Peer، باید جفت کلید را با استفاده از همان دستورها و مراحل انجامشده روی سرور مجدداً تکرار کنید. باتوجهبه اینکه تمامی این مراحل را قبلاً بهطور کامل توضیح دادهایم، در اینجا از بیان مجدد جزئیات صرفنظر میکنیم.
گام ششم: افزودن کلید عمومی Peer به سرور وایرگارد
پس از نصب WireGuard در اوبونتو سرور و Peer و اِعمال تنظیمات مدنظر روی این دو، حالا باید کلید عمومی Peer را به سرور WireGuard خود اضافه کنید. این مرحله باعث میشود تا بتوانید به شبکه خصوصی مجازی خود متصل شوید و ترافیک را با استفاده از آن انتقال دهید. درواقع بدون طیکردن این مرحله، تنظیم وایرگارد روی اوبونتو بهدرستی انجام نخواهد شد و WireGuard به Peer مجوز ارسال یا دریافت ترافیک روی تونل را نخواهد داد.
با اجرای دستور زیر میتوانید مطمئن شوید که از کلید عمومی رمزگذاریشده base64 برای Peer وایرگارد کپی دارید:
sudo cat /etc/wireguard/public.key
خروجی این دستور مشابه زیر خواهد بود:
Output
PeURxj4Q75RaVhBKkRTpNsBPiPSGb5oQijgJsTa29hg=
حالا به سرور وایرگارد خود وارد شوید و دستور زیر را اجرا کنید:
sudo wg set wg0 peer PeURxj4Q75RaVhBKkRTpNsBPiPSGb5oQijgJsTa29hg= allowed-ips 10.8.0.2,fd24:609a:6c18::2
به این نکته نیز دقت کنید قسمت allowes-ips که در آن فهرست آدرسهای IPv4 و IPv6 معرفی میشود، با یک کاما (,) از یکدیگر جدا میشوند.
پس از اجرای دستور مربوط به اضافهکردن Peer، با کمک دستور wg که نحوه استفاده از آن نیز در ادامه آورده شده است، وضعیت تونل در سرور را میتوانید بررسی کنید:
sudo wg
خروجی این دستور نیز بهصورت زیر خواهد بود:
Output
interface: wg0 public key: U9uE2kb/nrrzsEU58GD3pKFU3TLYDMCbetIsnV8eeFE= private key: (hidden) listening port: 51820 peer: PeURxj4Q75RaVhBKkRTpNsBPiPSGb5oQijgJsTa29hg= allowed ips: 10.8.0.2/32, fd0d:86fa:c3bc::/128
گام هفتم: اتصال WireGuard Peer به تونل
درصورتیکه تمام ترافیک را با استفاده از شبکه خصوصی مجازی انتقال دادهاید و DNS Forwarding را نیز تنظیم کردهاید، قبل از آنکه تونل را شروع کنید، باید ابزار resolvconf را روی سیستم Peer نصب کنید. برای انجام این کار، میتوانید از دستور زیر استفاده کنید:
sudo apt install resolvconf
حالا وقت آن است که تونل را آغاز کنید. برای این کار میتوانید دستور زیر را در WireGuard Peer اجرا کنید:
sudo wg-quick up wg0
درادامه، باید با خروجی مشابه زیر مواجه شوید:
Output
[#] ip link add wg0 type wireguard [#] wg setconf wg0 /dev/fd/63 [#] ip -4 address add 10.8.0.2/24 dev wg0 [#] ip -6 address add fd0d:86fa:c3bc::2/64 dev wg0 [#] ip link set mtu 1420 up dev wg0 [#] resolvconf -a tun.wg0 -m 0 -x
اگر AllowdIPهای مربوط به Peer را روی 0.0.0.0 تنظیم کرده باشید، این خروجی بهصورت زیر خواهد بود:
Output
[#] ip link add wg0 type wireguard [#] wg setconf wg0 /dev/fd/63 [#] ip -4 address add 10.8.0.2/24 dev wg0 [#] ip -6 address add fd0d:86fa:c3bc::2/64 dev wg0 [#] ip link set mtu 1420 up dev wg0 [#] resolvconf -a tun.wg0 -m 0 -x [#] wg set wg0 fwmark 51820 [#] ip -6 route add ::/0 dev wg0 table 51820 [#] ip -6 rule add not fwmark 51820 table 51820 [#] ip -6 rule add table main suppress_prefixlength 0 [#] ip6tables-restore -n [#] ip -4 route add 0.0.0.0/0 dev wg0 table 51820 [#] ip -4 rule add not fwmark 51820 table 51820 [#] ip -4 rule add table main suppress_prefixlength 0 [#] sysctl -q net.ipv4.conf.all.src_valid_mark=1 [#] iptables-restore -n
همچنین، با استفاده از دستور wg میتوانید وضعیت تونل را در Peer کنترل کنید:
sudo wg
خروجی این دستور نیز مانند زیر خواهد بود:
Output
interface: wg0 public key: PeURxj4Q75RaVhBKkRTpNsBPiPSGb5oQijgJsTa29hg= private key: (hidden) listening port: 49338 fwmark: 0xca6c peer: U9uE2kb/nrrzsEU58GD3pKFU3TLYDMCbetIsnV8eeFE= endpoint: 203.0.113.1:51820 allowed ips: 10.8.0.0/24, fd0d:86fa:c3bc::/64 latest handshake: 1 second ago transfer: 6.50 KiB received, 15.41 KiB sent
حالا با استفاده از دستورهای IP Route و IP -6 Route مطمئن شوید که Peer نیز از شبکه خصوصی مجازی استفاده میکند:
ip route get 1.1.1.1
با اجرای این دستور، احتمالاً با خروجیای مشابه زیر مواجه خواهید شد:
Output
1.1.1.1 dev wg0 table 51820 src 10.8.0.2 uid 1000 cache
توجه کنید که wg0 همان دیوایسی است که از آن استفاده میکنید و 10.8.0.2 نیز همان آدرسی است که با استفاده از پروتکل IPv4 به Peer اختصاص دادهاید. به همین ترتیب، اگر از IPv6 استفاده میکنید، دستور زیر را نیز اجرا کنید:
ip -6 route get 2606:4700:4700::1111
خروجی این دستور نیز مشابه با نمونه زیر است:
Output
2606:4700:4700::1111 from :: dev wg0 table 51820 src fd24:609a:6c18::2 metric 1024 pref medium
برای قطع اتصال از شبکه خصوصی مجازی در دستگاه Peer، کافی است از دستور wg-quick بهصورت زیر استفاده کنید:
sudo wg-quick down wg0
در این صورت، خروجیهایی مشابه زیر دریافت خواهید کرد. این خروجیها بهروشنی نشان میدهند که تونل شبکه خصوصی مجازی بسته شده است:
Output
[#] ip link delete dev wg0 [#] resolvconf -d tun.wg0 -f
مجدداً یاددآوری میکنیم که اگر AllowdIPهای Peer را روی 0.0.0.0 تنظیم کرده باشید، خروجی نشاندادهشده به شما مانند نمونه زیر خواهد بود:
Output
[#] ip rule delete table 200 from 203.0.113.5 [#] ip route delete table 200 default via 203.0.113.1 [#] ip -4 rule delete table 51820 [#] ip -4 rule delete table main suppress_prefixlength 0 [#] ip -6 rule delete table 51820 [#] ip -6 rule delete table main suppress_prefixlength 0 [#] ip link delete dev wg0 [#] resolvconf -d tun.wg0 -f [#] iptables-restore -n [#] ip6tables-restore -n
جمعبندی
نصب WireGuard در اوبونتو یکی از مشکلات مهمی است که اغلب کاربران این توزیع معروف لینوکس با آن دستبهگریبان هستند. وایرگارد شبکه خصوصی مجازی سبک و ایمنی است که بهویژه در محلهایی مثل رستورانها که میخواهید به شبکه غیرایمن اینترنتی متصل شوید، میتواند کمک زیادی به ایمنسازی این اتصال کند. در این مطلب از آموزش لینوکس بلاگ پارس پک، نحوه نصب وایرگارد روی اوبونتو ۲۲.۰۴ را گامبهگام به شما آموزش دادهایم.
سؤالات متداول
۱. نصب WireGuard در اوبونتو چند مرحله دارد؟
مراحلی که برای نصب WireGuard در اوبونتو باید طی کنید، کاملاً به نوع نیاز شما بستگی خواهد داشت. بهعنوان مثال، این مراحل درصورتیکه بخواهید از IPv4 و IPv6 همزمان استفاده کنید، با زمانیکه فقط قصد دارید از پروتکل IPv4 استفاده کنید، متفاوت است.
۲. وایرگارد چیست؟
وایرگارد شبکه خصوصی مجازی بسیار سبکی است که برای سیستمعامل لینوکس توسعه داده شده است. این ویپیان به شما امکان خواهد داد تا از شبکههای اینترنتیای که اعتماد چندانی به آنها ندارید، بهصورت ایمن استفاده کنید.
۳. نصب وایرگارد روی اوبونتو چگونه انجام میشود؟
نصب وایرگارد روی اوبونتو از نصب و تنظیم آن روی سرور وایرگارد آغاز میشود. درادامه، همین مراحل را برای سیستم کلاینت و درصورت نیاز برای Peerها نیز باید انجام دهید.
۴. سیستم حفاظتی وایرگارد چیست؟
وایرگارد برای امنیت بیشتر کاربران از کلیدهای عمومی و خصوصی استفاده میکند. این همان روشی است که در سیستم SSL نیز از آن استفاده میشود.