آموزش نصب جوملا 4 روی لوکال هاست به کمک XAMPP ،AMPPS و Laragon
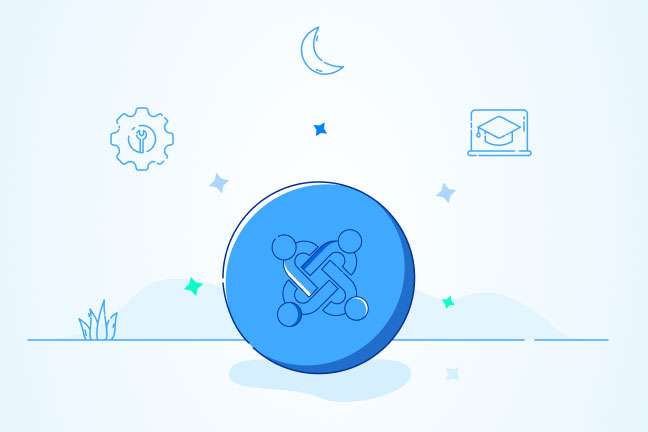
در این مقاله میخوانید
نصب جوملا یکی از مشکلات کاربران تازهوارد این سیستم مدیریت محتواست. همانطورکه میدانید، نحوه نصب جوملا 4 با جوملا 3 کمی متفاوت است؛ ازاینرو، در این مقاله از مدیریت محتوا، آموزش نصب جوملا 4 روی لوکال هاست با استفاده از XAMPP ،AMPPS و Laragon را کاملاً شرح میدهیم.
آموزش نصب جوملا در لوکال هاست با استفاده از XAMPP
مرحله 1. دانلود XAMPP
- XAMPP را متناسب با سیستمعامل خود از وبسایت رسمی زمپ دانلود کنید.
- سعی کنبد نسخهی متناسب با سیستمعامل خود را دانلود کنید؛ برای مثال اگر سیستمعامل ویندوز استفاده میکنید، زمپ را برای نسخه ویندوز دانلود کنید.
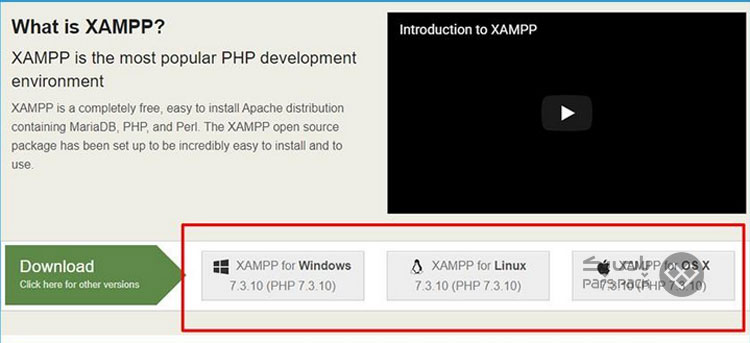
- XAMPP را نصب کنید.
- XAMPP خود را اجرا و گزینههای نشاندادهشده در تصویر را فعال کنید.
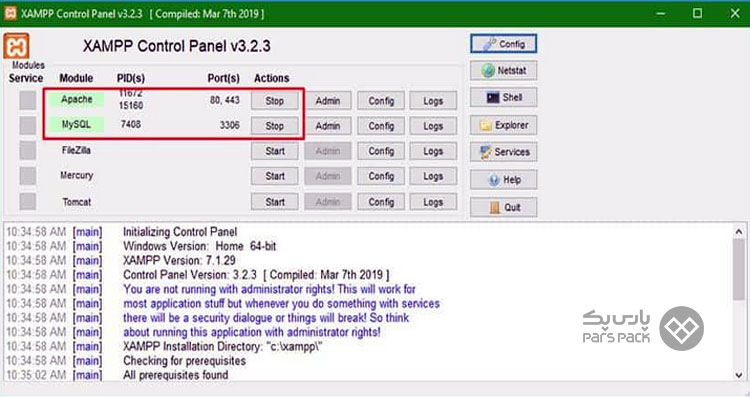
مرحله 2. ایجاد دیتابیس
- در مرورگر خود به آدرس localhost/yourfoldername بروید.
- تب Databases را در بالای صفحه انتخاب و دیتابیسی جدید ایجاد کنید.
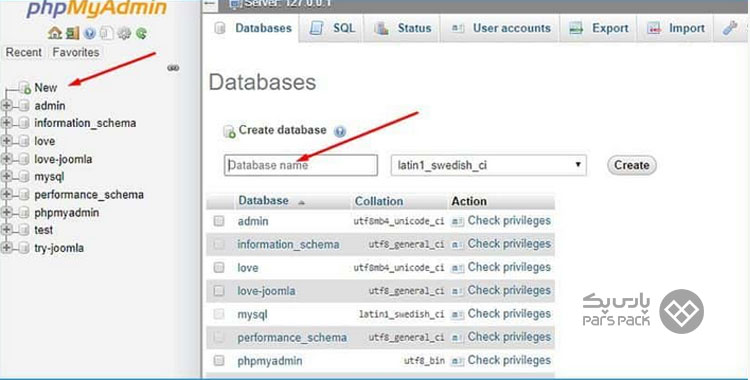
مرحله 3. نصب جوملا (Joomla)
- با ورود به وبسایت رسمی جوملا، جدیدترین نسخه آن را دانلود کنید.
- فایل دانلودشده جوملا را در مسیر اصلی وبسایت استخراج (Unzip) کنید.
- پوشهای در مسیر C drive > Xampp > htdocs ایجاد و فایل جوملای خود را در آن استخراج کنید. بهعنوان مثال، مسیر انتخابی ما C drive > Xampp > htdocs > try-joomla است.
مرحله 4. پیکربندی
- مرورگر خود را باز کنید و به آدرس localhost/yourfoldername بروید. در اینجا ‘yourfoldername’ نام پوشهای است که فایل جوملا را به آن منتقل کردید؛ مثلاً localhost/try-joomla.
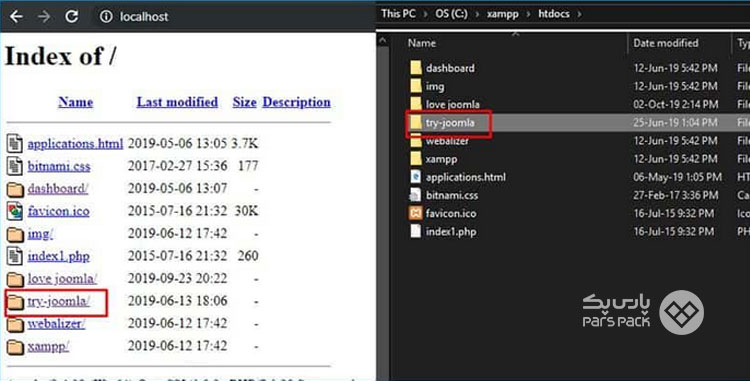
- درادامه، با صفحه زیر روبهرو خواهید شد.
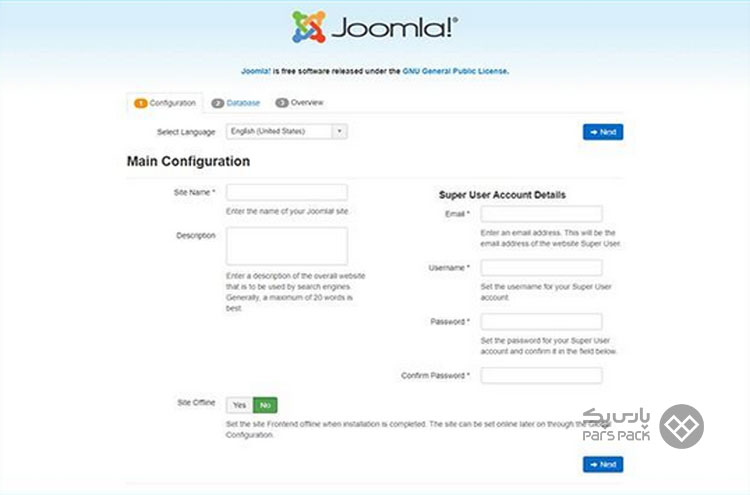
- توجه: نصب جوملا با استفاده از XAMPP بهپایان رسید. اکنون برای تکمیل باقی مراحل، مرحله ۵ را دنبال کنید (درپایان، مقاله این مرحله را مفصل توضیح میدهیم).
مقالهی زیر یک آموزش کامل و قدم به قدم از مراحل نصب جوملا در دایرکت ادمین است.
خرید هاست برای راهاندازی وبسایتها
با توجه به توضیحات این مقاله میتوانید، سرویس میزبانی خود را مدیریت کنید و اگر شما قصد خرید سرویسهای هاست پارس پک را دارید، میتوانید از لینک زیر اقدام کنید و یا با کارشناسان فروش ما در ارتباط باشید.
آموزش نصب جوملا در لوکال هاست با استفاده از AMPPS
مرحله 1. دانلود AMPPS
- AMPPS را متناسب با سیستمعامل خود، از وبسایت رسمی AMPPS دانلود کنید.
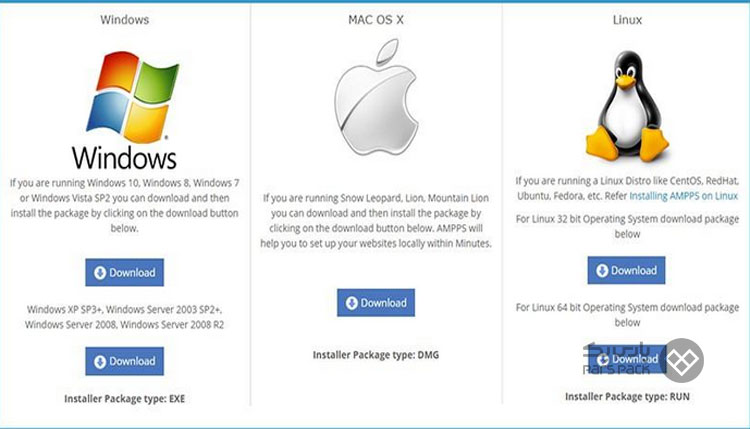
- AMPPS را نصب کنید.
- AMPPS خود را اجرا و گزینههای نشاندادهشده در تصویر را روشن کنید.
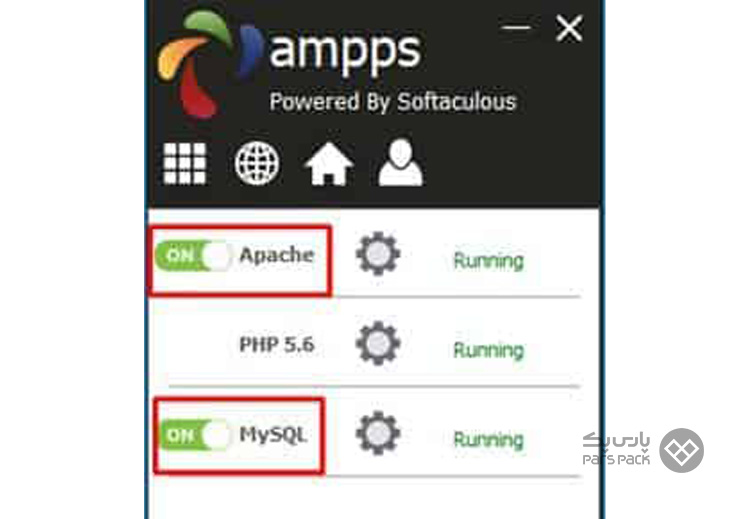
مرحله 2. ایجاد دیتابیس
- در مرورگر خود به آدرس localhost/yourfoldername بروید.
- تب Databases را در بالای صفحه انتخاب و دیتابیسی جدید ایجاد کنید.
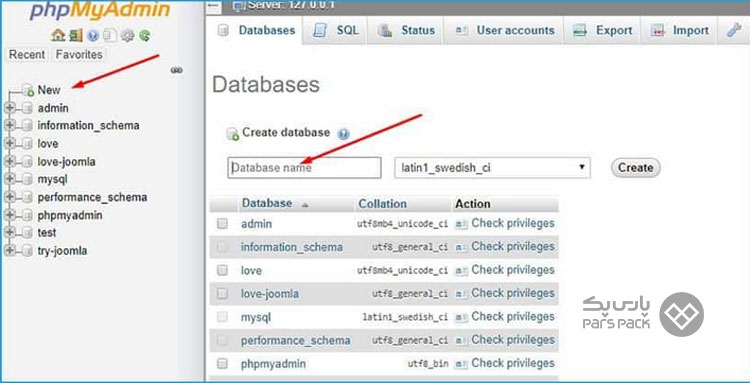
مرحله 3. نصب جوملا (Joomla)
- با ورود به وبسایت رسمی جوملا، جدیدترین نسخه آن را دانلود کنید.
- فایل جوملا دانلودشده را در مسیر اصلی وبسایتتان استخراج (Unzip) کنید.
- پوشهای در مسیر C drive > Program Files (x86) > Ampps > www ایجاد و فایل جوملای خود را در آن استخراج کنید. بهعنوان مثال، مسیر انتخابی ما C > Program Files (x86) > Ampps > www > Joomla است.
مرحله 4. پیکربندی
- مرورگر خود را باز کنید و به آدرس localhost/yourfoldername بروید. در اینجا ‘yourfoldername’ نام پوشهای است که فایل جوملا را به آن منتقل کردید؛ مثلاً localhost/Joomla.
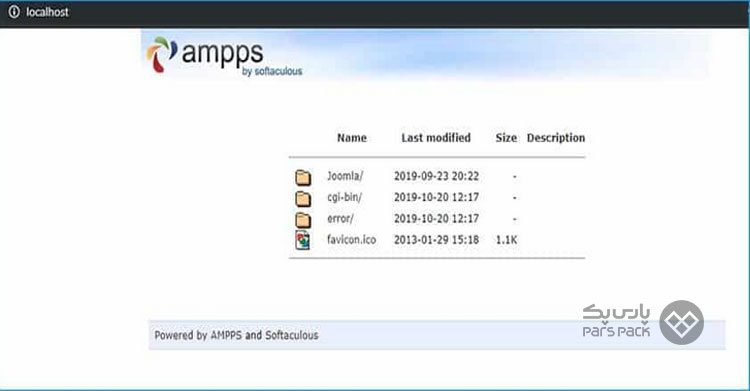
- درادامه، با صفحه زیر روبهرو خواهید شد.
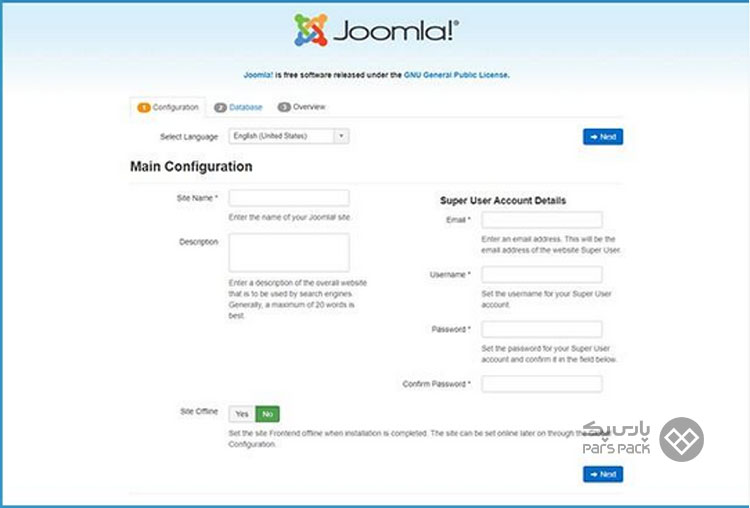
- توجه: نصب جوملا با استفاده از AMPPS خاتمه یافت. اکنون برای تکمیل باقی مراحل، مرحله ۵ را دنبال کنید (درپایان، مقاله این مرحله را مفصل توضیح میدهیم).
آموزش نصب جوملا در لوکال هاست با استفاده از Laragon
مرحله 1. دانلود Laragon
- Laragon را متناسب با سیستمعامل خود، از وبسایت رسمی AMPPS دانلود کنید.
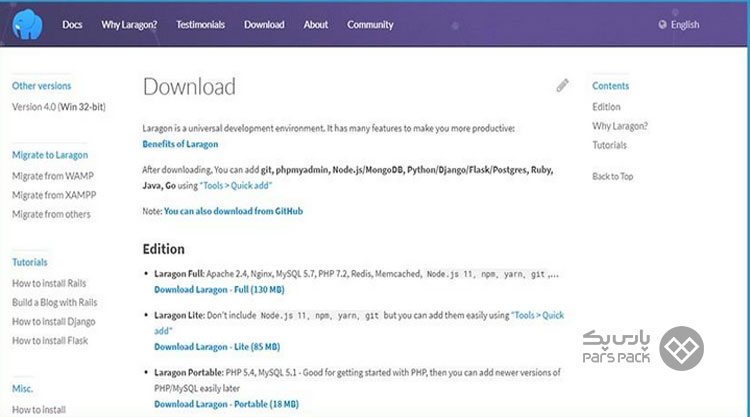
- Laragon را نصب کنید.
- Laragon خود را اجرا و گزینه Start All را بزنید.
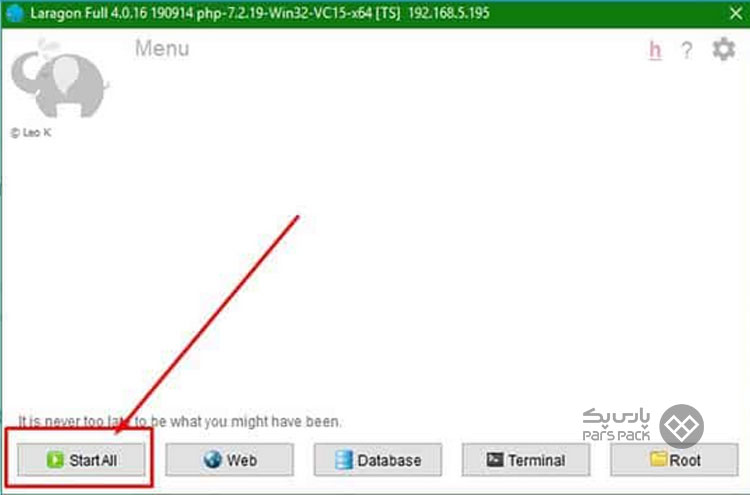
مرحله 2. پیکربندی Laragon
- Menu > Quick app را انتخاب کنید. در این فهرست، جوملا وجود ندارد.
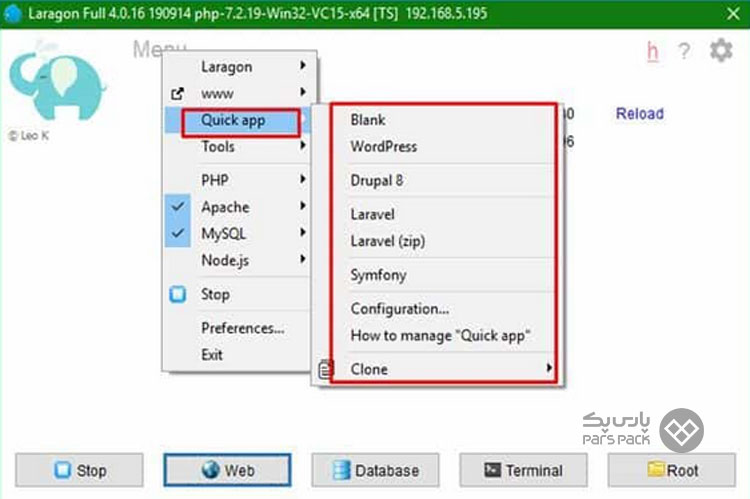
- برای فعالسازی جوملا، به Menu > Quick app > Configuration بروید.
- سه مربع (###) قبل از جوملا را حذف و تغییرات را ذخیره (ctrl+s) کنید.
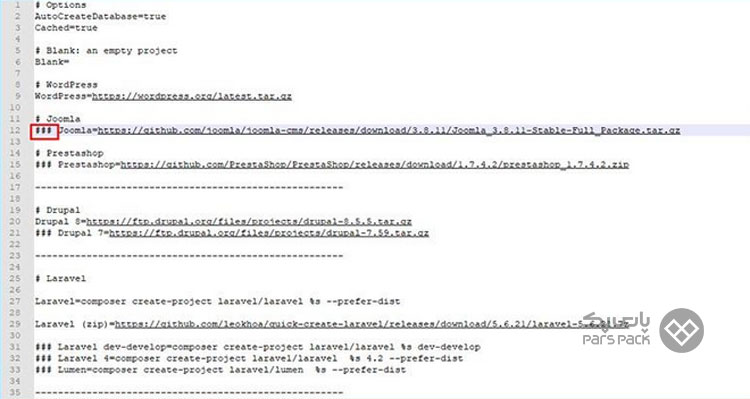
مرحله 3. ایجاد پروژه
- به Menu > Quick app > Joomla بروید و پروژهای جدید ایجاد کنید.
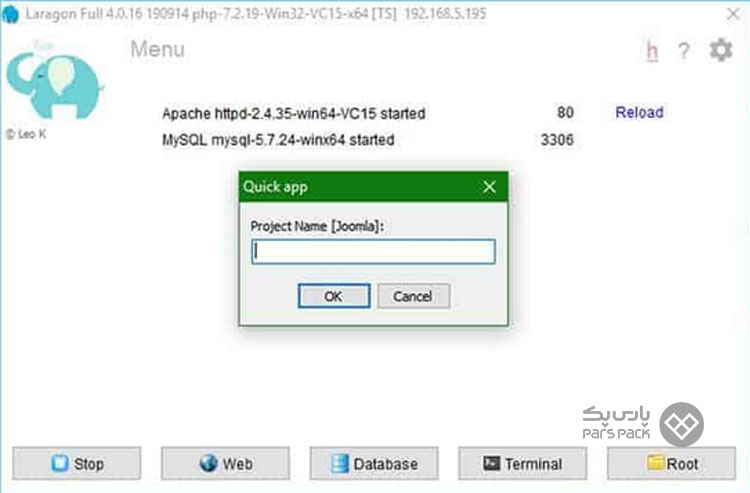
مرحله 4. پیکربندی جوملا
- Menu > www > yourprojectname را انتخاب کنید.
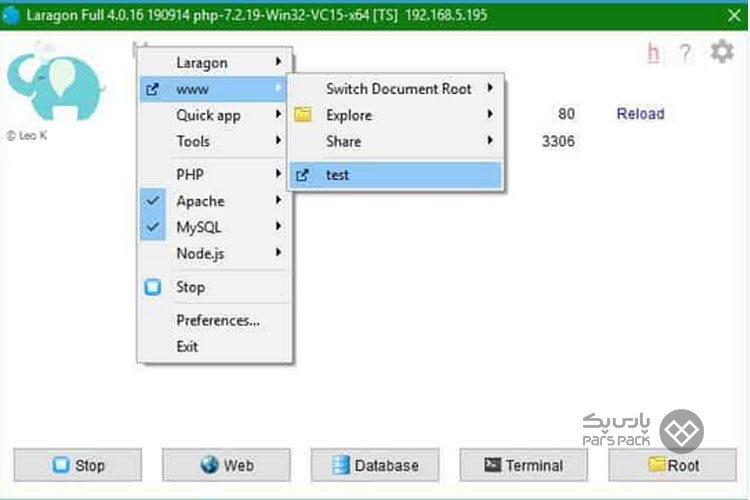
- سپس، با صفحه زیر روبهرو خواهید شد.
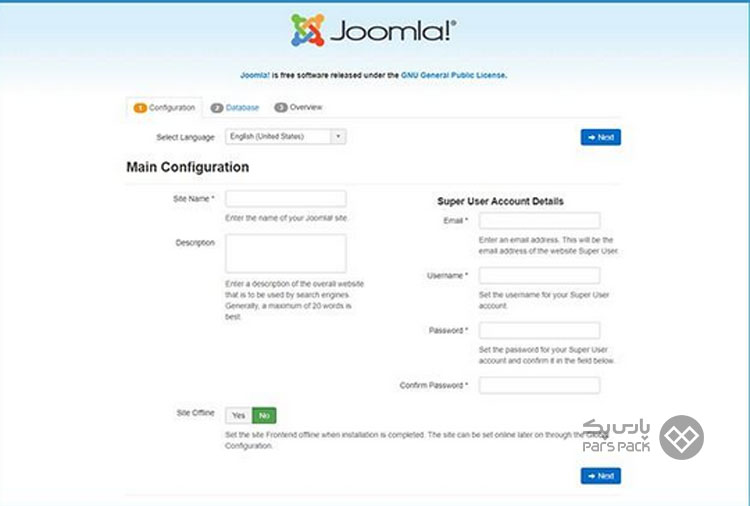
- توجه: نصب جوملا با استفاده از Laragon بهپایان رسید. اکنون برای تکمیل نصب، باقی مراحل را دنبال کنید.
هاست ابری پارس پک قابلیت نصب با یک کلیک جوملا را به صورت پیشفرض دارد، اما چطور میتوانیم آن را فعال کنیم؟
آموزش نصب جوملا 4 در لوکال هاست
- درادامه، جوملا 4 را روی لوکال هاست و با استفاده از XAMPP نصب و اجرا میکنیم.
- توجه: برای دانلود XAMPP و ایجاد دیتابیس، مرحله ۱ و ۲ آموزش نصب جوملا در لوکال هاست با استفاده از XAMPP را دنبال کنید.
- برای دانلود جوملا ۴، به Joomla-CMS-release بروید و جدیدترین نسخه را دانلود کنید.
- فایل دانلودشده جوملا را در مسیر اصلی وبسایت خود استخراج (unzip) کنید.
- پوشهای در مسیر C drive > Xampp > htdocs ایجاد و فایل جوملای خود را در آن استخراج کنید. بهعنوان مثال، مسیر انتخابی ما C drive > Xampp > htdocs > joomla4 است.
- مرورگر خود را باز کنید و به آدرس localhost/yourfoldername بروید. در اینجا ‘yourfoldername’ نام پوشهای است که فایل جوملا را به آن منتقل کردید؛ مثلاً localhost/ joomla4.
- پسازآن، با صفحه زیر روبهرو خواهید شد. اکنون باید پیکربندی را آغاز کنید.
برای آشنایی با لوکال هاست و تفاوت آن با هاست معمولی، مقاله زیر را مطالعه کنید.
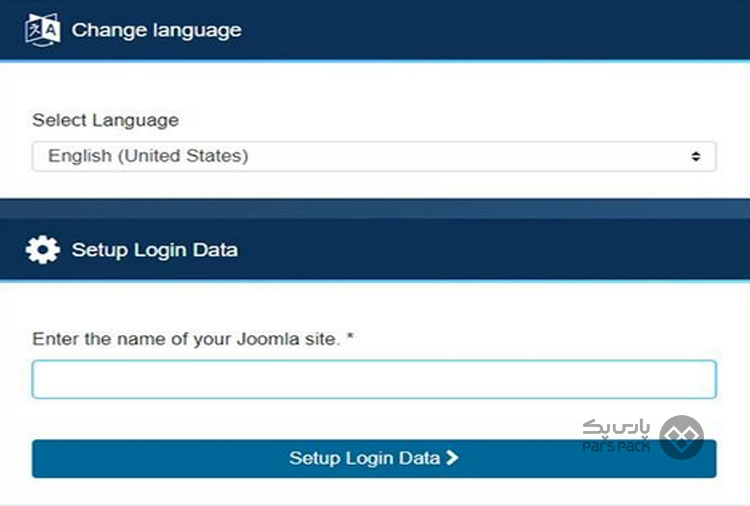
- انتخاب زبان (Select Language): زبان مدنظر خود را انتخاب کنید. پس از پایان راهاندازی در «Customize Installation» نیز، زبان مدنظرتان را انتخاب کنید.
- نام وبسایت: باید نام وبسایت خود را وارد کنید؛ مثلاً Joomla 4 Alpha 8.
- دکمه «Setup Login Data» را بزنید.
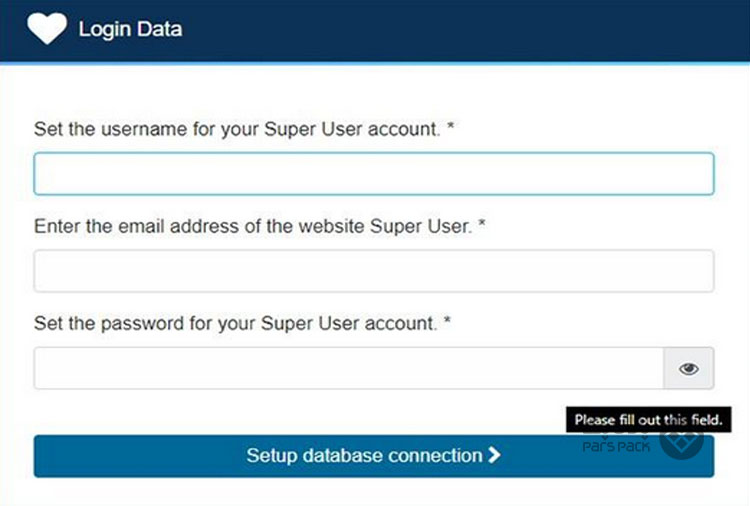
- انتخاب نام کاربری: نام کاربری خود را وارد کنید؛ مثلاً admin.
- انتخاب رمزعبور: رمزعبورتان را وارد کنید؛ مثلاً ۱۲۳۴۵۶.
- ورود ایمیل: ایمیل خود را وارد کنید؛ مثلاً [email protected].
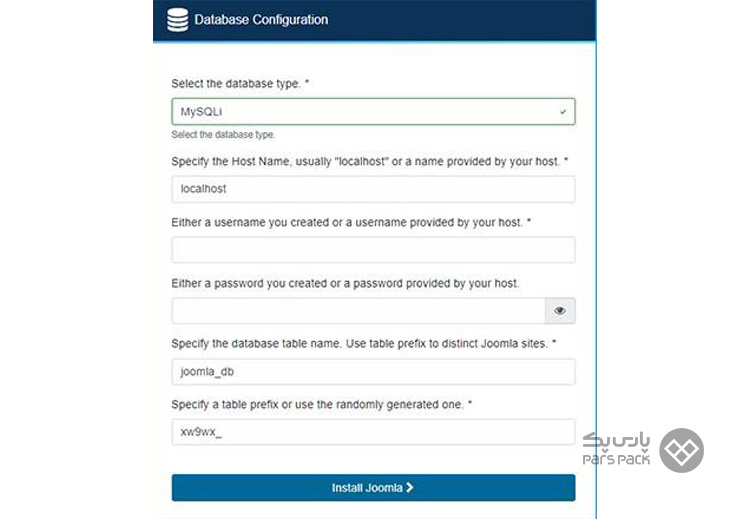
- نوع دیتابیس: شما باید MySQLi را انتخاب کنید؛ زیرا این نوع پایگاه داده بیشترین استفاده را در سرورهای وب دارد.
- نام هاست: «localhost» را وارد کنید.
- نام کاربری: «root» را وارد کنید.
- رمزعبور: اگر تنظیمات شما پیشفرض است، این قسمت را خالی بگذارید یا رمزعبوری را وارد کنید که قبلاً برای دیتابیس تعیین کردهاید.
- نام پایگاه داده: نام پایگاه دادهای را وارد کنید که در مراحل قبل ایجاد کردهاید.
- پیشفرض نام جداول: نام جداول بهصورت پیشفرض وارد شده است؛ اما درصورت نیاز میتوانید آنها را تغییر دهید.
- برای ادامه دکمه «Install Joomla» را بزنید.
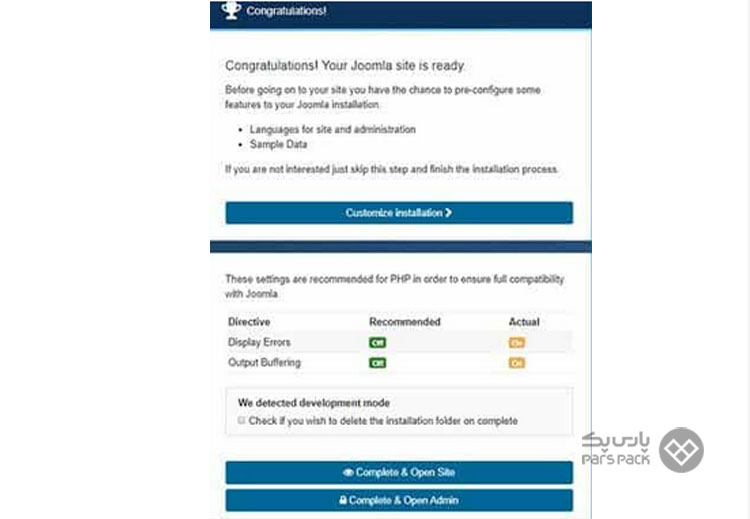
- پس از نصب موفقیتآمیز جوملا 4، میتوانید با کلیک روی دکمه «Customize Installation»، اطلاعات وبسایت خود ازجمله زبان (برای وبسایت چندزبانه) و… را ویرایش و شخصیسازی کنید.
- میتوانید «Open Site» را انتخاب کنید تا وبسایت شما باز شود (Front-End).
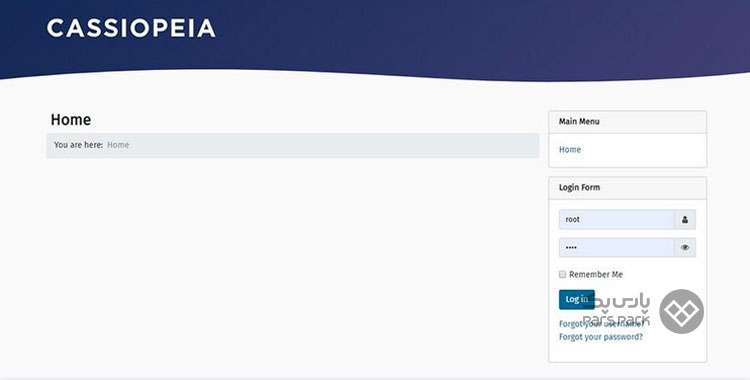
- افزونبراین، میتوانید «Open Admin» را انتخاب کنید تا وارد پنل مدیریت وبسایتتان شوید (Back-End).
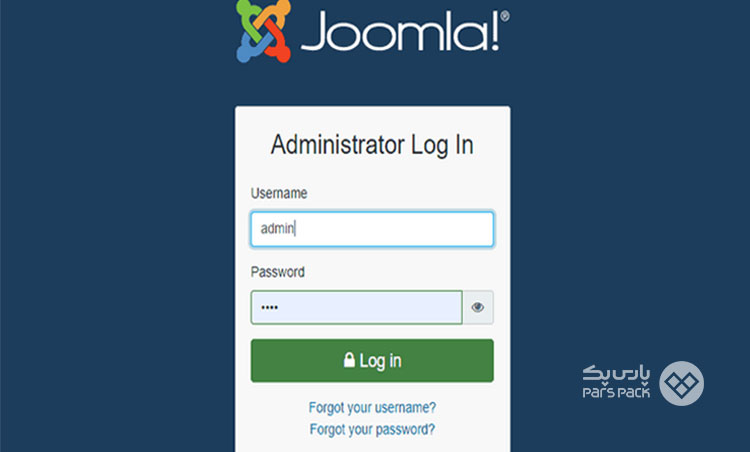
- با استفاده از حساب ایجادشده در هنگام پیکربندی وارد شوید.
- تبریک میگوییم! شما جوملا 4 را با موفقیت نصب کردید.
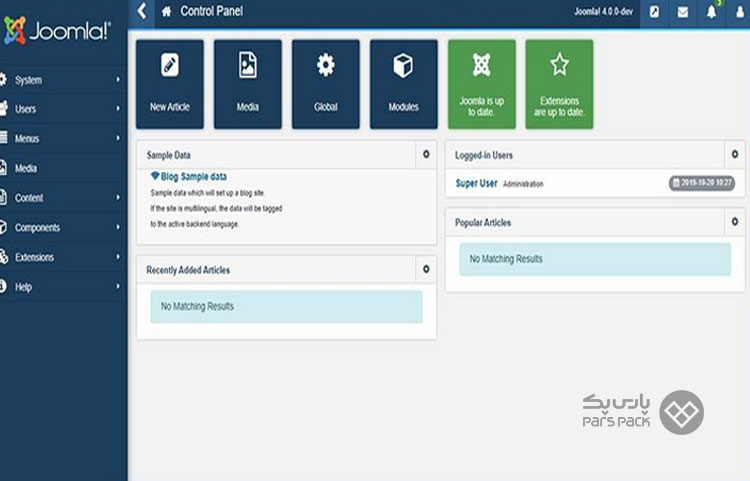
مقاله ی زیر آموزش کاملی از طریقه نصب جوملا ۳٫۹ در اوبونتو ۲۰٫۰۴ است.
جمعبندی
در این مقاله، تمامی راههای ممکن برای نصب جوملا روی لوکال هاست را امتحان و سپس، جوملا ۴ را پیکربندی و اولین وبسایت خود را راهاندازی کردیم. برای نصب جوملا، بهترین و سریعترین راه را انتخاب کنید و طبق آن پیش بروید.
سوالات متداول
1. چطور میتوانیم جوملا را روی لوکال هاست نصب کنیم؟
شما میتوانید به کمک 3 نرمافزار XAMPP و AMPPS و Laragon جوملا را روی لوکال هاست نصب کنید.
2. چگونه با استفاده از XAMPP جوملا را نصب کنیم؟
- XAMPP را از سایت رسمی خود دانلود کنید.
- برای ایجاد پایگاه داده در مرورگر خود به localhost/phpmyadmin بروید.
- به سایت رسمی جوملا بروید و آخرین فایل جوملا را دانلود کنید.
- پیکربندی
3. چگونه جوملا را نصب کنم؟
- یک پایگاه داده و کاربر MySQL ایجاد کنید..
- آخرین نسخه جوملا را دانلود کنید.
- آرشیو جوملا را آپلود کرده و آن را استخراج کنید.
- فایلهای جوملا در root directory باشند.
- تنظیمات جوملا را اجرا کنید.
- به Auto Installer دسترسی پیدا کنید
- CMS جوملا را پیدا کنید.
- setup wizard اولیه را اجرا کنید.