آموزش تصویری آپلود فایل روی سرور ابری با ۲ روش آسان
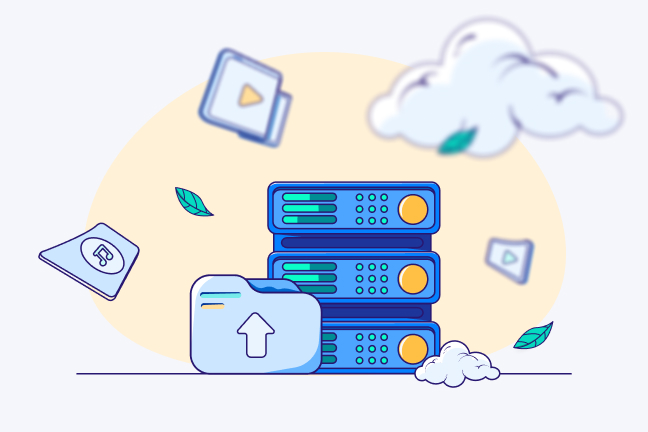
در این مقاله میخوانید
- آپلود فایل بر روی سرور از طریق نرم افزارهای FTP
- بهترین نرم افزار آپلود فایل روی سرور سیستمعاملهای مختلف
- نحوه ارسال فایل به سرور با نرم افزارهای فایل زیلا و WinSCP
- آموزش آپلود فایل روی سرور از طریق فایل زیلا
- آموزش آپلود فایل روی سرور از طریق نرم افزار WinSCP
- کدام برای آپلود فایل روی سرور بهتر است؟ FileZilla یا WinSCP؟
- جمعبندی
- سؤالات متداول
آپلود فایل روی سرور ابری جز سریعترین و ایمنترین روشهای ذخیرهسازی و انتقال دادهها است. برای این کار به نرم افزارهای FTP نیاز دارید؛ ۲ تا از بهترین نرم افزارهای FTP نیز فایل زیلا و WinSCP هستند. در این مقاله از آموزش سرور پارس پک همراه با ما باشید تا ببینیم به کمک این نرمافزارها چطور فایل های خود را روی سرور ابری آپلود کنیم؟
آپلود فایل بر روی سرور از طریق نرم افزارهای FTP
برای بارگذاری فایل روی سرور باید از نرم افزارهایی استفاده کنید که سازوکارشان بر پایه پروتکل FTP است. در این آموزش تمرکز ما بر آپلود فایل بر روی سرور ابری است. اما اگر سرور شما مجازی یا اختصاصی است، نگران نباشید! اساس کار در این سرورها یکسان است و فقط جزئیات تفاوت دارند. بنابراین با دنبال کردن آموزش زیر، با نحوه بارگذاری فایل روی سایر سرورها هم آشنا خواهید شد. اما قبل از هرچیز باید بدانید که سرور ابری چیست و چرا باید از آن استفاده کرد.
بهترین نرم افزار آپلود فایل روی سرور سیستمعاملهای مختلف
بهترین سرور ابری و نرم افزار را به شما معرفی میکنیم. دو نرم افزار FileZilla و WinSCP همواره جزو بهترین واسطهها برای آپلود سریع فایل روی سرور هستند. اما برنامههای زیر هم میتوانند بارگذاری فایل روی سرور را به عهده بگیرند:
- نرمافزار Cyberduck (ویندوز و مک)
- نرمافزار ForkLift (مک)
- نرمافزار CuteFTP (ویندوز)
- نرمافزار Transmit (مک)
- نرمافزار Commander One PRO (مک)
نحوه ارسال فایل به سرور با نرم افزارهای فایل زیلا و WinSCP
گفتیم که آپلود فایل به سرور به کمک نرم افزارهایی انجام میشود که بر پایه پروتکل FTP عمل میکنند. از مزیتهای این ابزارها این است که میتوانید فایل های بزرگ را در یک صف قرار داده و به ترتیب و بدون مشکل بارگذاری کنید. همینطور اگر یکی از فرایندهای انتقال ناتمام مانده باشد، بعداً میتوانید همان پروسه را ادامه دهید. حتی میتوانید نرخ انتقال را هم محدود کنید.
برای آپلود فایل روی سرور بهتر است از یکی از نرم افزارهای FileZilla و WinSCP کمک بگیرید که بر اساس پروتکل FTP عمل میکنند. در هر دو برنامه با اطلاعاتی که از قبل دارید، وارد اکانت خود میشوید. سپس با یک رابط کاربریِ دو قسمتی مواجه خواهید شد. در این فضا میتوانید فایلها را از سمت چپ (حافظه سیستم) به سمت راست (فضای سرور) انتقال دهید. همچنین دانستن تفاوت سرور مجازی و سرور ابری نیز به شما کمک بسیاری در این زمینه خواهد کرد.
سرور ابری پارس پک، هر آنچه که از یک سرور مدرن میخواهید!
به دنبال سروری با منابع قوی و پایدار هستید که بتوانید فرایند آپلود فایل روی سرور را بدون نگرانی روی آن انجام دهید؟ بحث سرعت و امنیت هم برایتان اولویت دارد؟ سرور ابری پارس پک ایران و اروپا آماده است تا با تکیه بر منابع سختافزاری و نرم افزاری قدرتمند خود، فضای امنی را برای ذخیره دادههایتان ارائه دهد. خبر خوش این که میتوانید هزینه سرور را به صورت روزانه و بسته به اندازه منابع انتخابی پرداخت کنید تا صرفهجویی در بودجه خود را به حداکثر برسانید.
آموزش آپلود فایل روی سرور از طریق فایل زیلا
بعد از اینکه راهنمای خرید سرور ابری را مطالعه و آن را تهیه کردید میتوانید کار خودر را شروع کنید. فایل زیلا نرمافزار رایگان و متنبازی است که برای انتقال فایل بین کامپیوتر و سرور از طریق پروتکل FTP (یا SFTP) استفاده میشود. این برنامه برای سیستمعاملهای مختلف از جمله ویندوز، مک و لینوکس در دسترس است. برای آپلود فایل روی سرور با استفاده از FileZilla، مراحل زیر را دنبال کنید:
مرحله اول: ساخت اکانت FTP در کنترلپنل
وارد کنترلپنل هاست خود شوید و نحوه آپلود فایل در سرور را از روی cPanel دنبال کنید. (مشابه این مراحل را میتوانید در دایرکتادمین هم انجام دهید).
۱. در داشبورد کنترلپنل سیپنل از بخش Files گزینه FTP Accounts را انتخاب کنید.
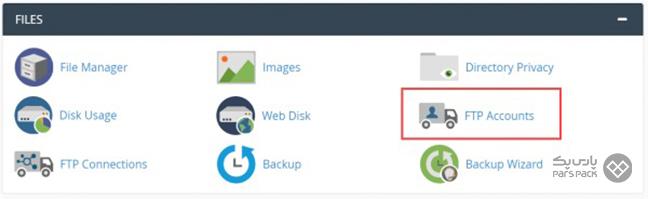
۲. کمی تا پایین اسکرول کنید تا به بخش FTP Accounts برسید.
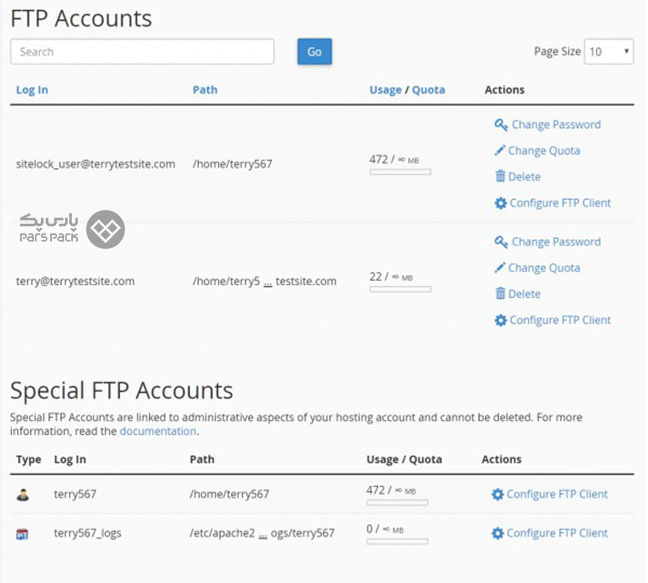
۳. در این بخش، لیست اکانتهای FTP از پیش ساختهشده برای شما نمایش داده شده است. میتوانید از میان آنها یکی را انتخاب و استفاده کنید. همچنین میتوانید با کلیک بر روی دکمه «Create FTP Account»، یک اکانت جدید بسازید.
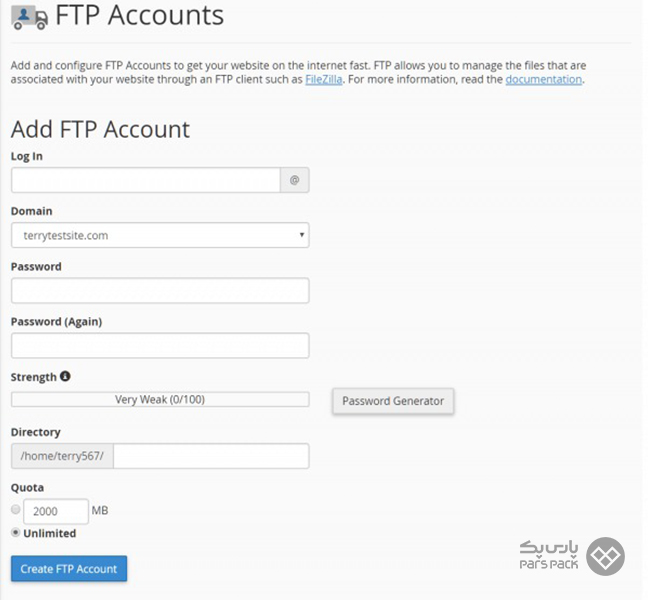
۴. بعد از ساخت اکانت، برای مشاهده اطلاعات اکانت FTP خود، روی گزینه Configure FTP Client کلیک کنید. این اطلاعات شامل مشخصات لازم برای بارگذاری فایل در فایلزیلا روی سرور هستند.
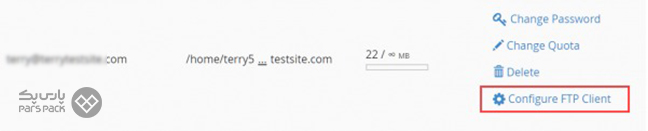
مرحله دوم: اتصال به سرور با فایل زیلا
بعد از دانلود و نصب FileZilla، آن را اجرا کنید و برای آپلود فایل روی سرور، مراحل زیر را دنبال کنید:
- در کادر میزبان، دامنه خود را همراه با کلمه FTP در ابتدای آن وارد کنید.
- در کادر پورت، عدد ۲۱ را وارد کنید. این پورت برای اتصال به سرور از طریق FTP استفاده میشود.
- بهتر است قسمت Logon Type را روی Normal تنظیم کنید.
- در فیلدهای Username و Password نام کاربری و رمز عبور اکانت FTP خود را وارد کنید.
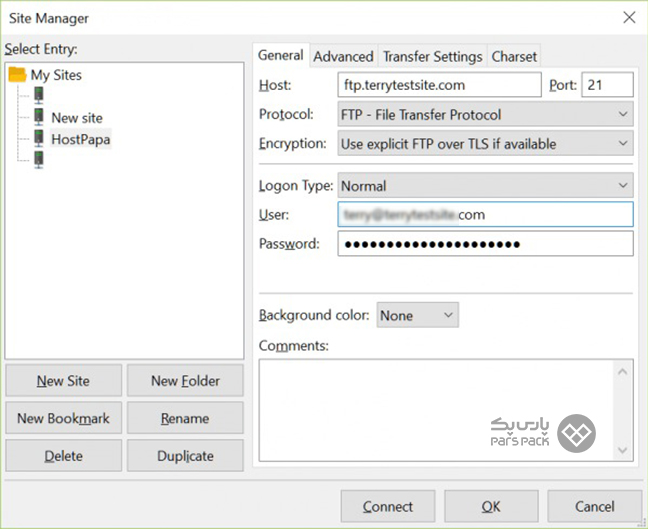
مرحله سوم: آپلود فایل بر روی سرور ابری در فایل زیلا
با ورود به فایل زیلا، با رابط کاربری دو قسمتی آن روبهرو میشوید:
در سمت چپ، فهرستی از پوشهها و فایلهای موجود روی سیستم شما به نمایش گذاشته شده است. در مقابل، در سمت راست، میتوانید فایلهای موجود روی سرور را مشاهده کنید.
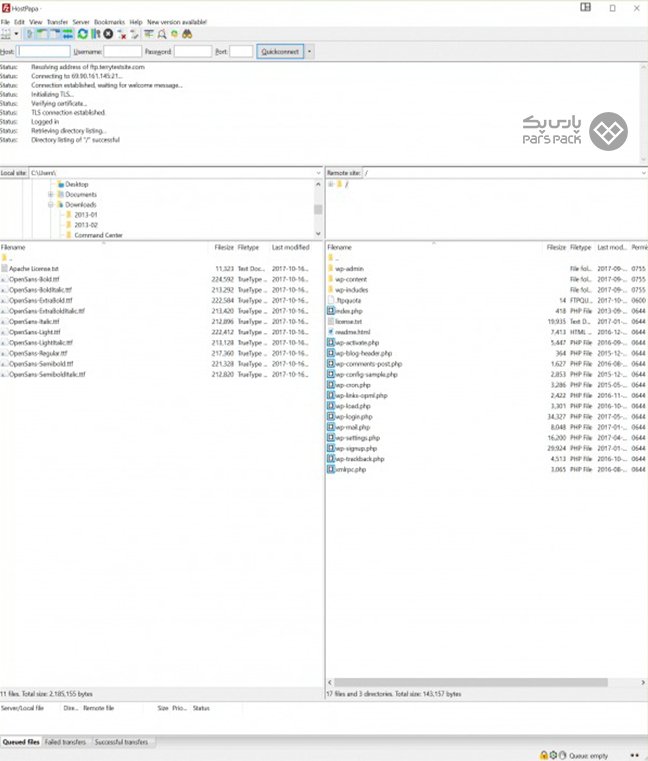
برای آپلود سریع فایل روی سرور آمادهاید؟ در بخش سمت چپ، فایلها یا پوشههایی را که میخواهید به سرور منتقل شوند را پیدا کنید. سپس روی آنها کلیککرده و به بخش سمت راست بکشید و رها کنید. یا میتوانید روی فایل یا پوشه مورد نظر در سمت چپ کلیککرده و گزینه «Upload» را انتخاب کنید. با این کار، فایلهای شما در صف بارگذاری سرور قرار خواهند گرفت.
توجه: برای دانلود فایلها و فولدرها از سرور، روی آنها در سمت راست کلیک راست کرده و گزینه Download را انتخاب کنید.
خرید سرورهای قدرتمند پارسپک
با سرورهای پارسپک، زیرساختی مطمئن برای میزبانی وب در اختیار داشته باشید
آموزش آپلود فایل روی سرور از طریق نرم افزار WinSCP
اما نوبت به نرم افزار آپلود فایل روی سرور در ویندوز میرسد. برنامه WinSCP هم از طریق پروتکلهای FTP و SFTP به سرور متصل میشود. سازوکار آن مشابه فایل زیلا است، نحوه ارسال فایل به سرور در WinSCP به شرح زیر است:
مرحله اول: دانلود نصب برنامه
ابتدا نسخه مناسب ویندوز خود را دانلود و نصب کنید. در قسمت تنظیمات اولیه کاربر، گزینه Explorer بهترین انتخاب است. پس از نصب، سیستم را Restart کنید.
مرحله دوم: ورود به اکانت در WinSCP
نحوه بارگذاری فایل ها در سرور ابری با وارد کردن اطلاعات زیر در این برنامه و ورود به حساب کاربری شروع میشود:
- آدرس IP سرور خود را در قسمت HostName وارد کنید.
- در بخش Port عدد ۲۱ را بنویسید.
- نام کاربری و رمز عبور سرور مربوطه را در قسمتهای Username و Password وارد کنید.
- سپس، روی دکمه Login کلیک کنید.
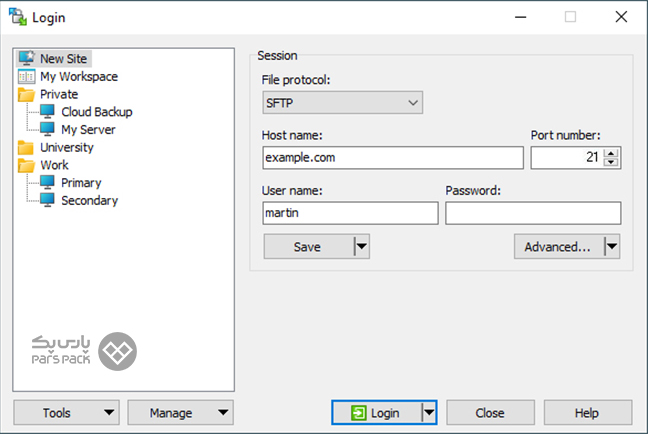
مرحله سوم: آپلود فایل روی سرور
در محیط WinSCP برای آپلود فایل به سرور، همان ساختار دو بخشی که پیشتر برای فایلزیلا شرح داده شد، وجود دارد. در سمت چپ، فایلها و فولدرهای حافظه محلی سیستم شما و در سمت راست، فایلهای سرور قابل مشاهده هستند.
آپلود فایل روی سرور به سادگی کشیدن فایلها از سمت چپ و رها کردنشان در سمت راست انجام میشود. البته میتوانید پس از انتخاب فایلهای مورد نظرتان، به منوی File در بالای صفحه رفته و گزینه Upload را انتخاب کنید.
در این میان، پنجره کوچکی ظاهر میشود که میتوانید در صورت تمایل، تنظیماتی را در آن تغییر دهید. اگر نیازی به تغییر تنظیمات ندارید، گزینه Copy را انتخاب کنید.
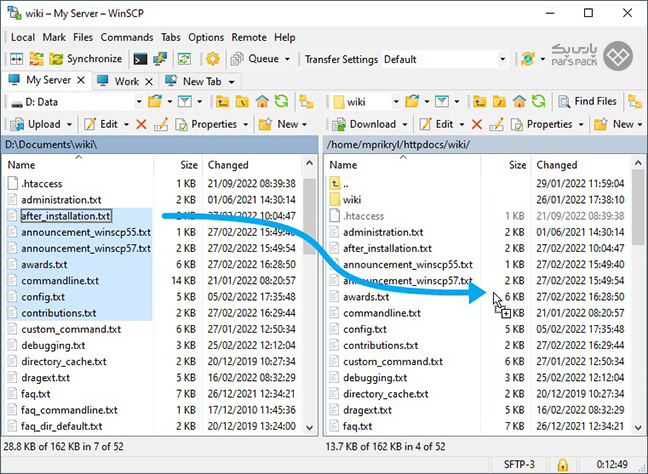
توجه: برای آپلود فایل روی سرور با استفاده از صفحهکلید، رابط کاربری Commander را انتخاب کنید. به عنوان مثال، با نگه داشتن کلید Shift هنگام درگ کردن فایلها، بهجای کپی شدن، آنها کات میشوند. همچنین میتوانید پس از انتخاب فایلها، فقط کلید F6 را فشار دهید. همچنین برای اطلاعات بیشتر میتوانید به بررسی تفاوت سرور ابری و سرور اختصاصی بپردازید.
کدام برای آپلود فایل روی سرور بهتر است؟ FileZilla یا WinSCP؟
برای این که نرم افزار ایدئال خود را پیدا کنید، نگاهی به جدول زیر بیندازید:
| ویژگیها | FileZilla | WinSCP |
| سیستمعاملهای قابل پشتیبانی | ویندوز، لینوکس و مک | ویندوز |
| پروتکلهای قابل پشتیبانی | FTP /FTPS/ SFTP | FTP /FTPS/ SFTP / SCP |
| رابط کاربری | سادهتر و ابتداییتر | حرفهایتر و دارای گزینههای پیشرفتهتر |
| سرعت بارگذاری | تا ۱.۳ مگابایت بر ثانیه | تا ۴۰۰ کیلوبایت بر ثانیه |
جمعبندی
آپلود فایل روی سرور فرایند سادهای است که نیاز به دانش فنی زیادی ندارد. ضمن این که وجود نرمافزارهای FTP مانند FileZilla و WinSCP این کار را راحتتر کرده است. در این مقاله از آموزش سرویسهای میزبانی بلاگ پارس پک نحوه آپلود فایل روی سرور را ازطریق دو برنامه بررسی کردیم. رابط کاربری فایلزیلا روانتر و برای مبتدیان قابلدرکتر است، درحالیکه WinSCP رابط کاربری پیشرفتهتری با تنظیمات سطح بالا ارائه میدهد. پروتکل SCP نیز فقط در WinSCP پشتیبانی میشود. بنابراین، انتخاب برنامه برتر به نیازهای شما بستگی دارد.
سؤالات متداول
۱. چطور فایل های خود را روی سرور ابری آپلود کنیم؟
میتوانید بسته به نوع سیستمعامل خود و نیازهایی که دارید، از یکی از برنامههای FileZilla یا WinSCP استفاده کنید. این نرم افزارهای فایل ها را با پروتکل FTP از حافظه سیستم وارد فضای سرور میکنند.
۲. برای آپلود فایل روی سرور در سیستمعاملهای غیر ویندوزی کدام برنامه مناسب است؟
فایل زیلا ابزاری برای آپلود فایل بر روی سرور ابری است که در سیستمعاملهای مختلف مانند ویندوز، لینوکس و مک قابل استفاده است.

با گوشی میشه انجام داد ؟
بله