چطور بهکمک MySQL کاربر ادمین به وردپرس اضافه کنیم؟

در این مقاله میخوانید
- MySQL و امکان تغییر دیتابیس بهکمک آن
- مرحله اول: وارد کنترلپنل سی پنل هاست خود شوید
- مرحله دوم: بازکردن نرمافزار phpMyAdmin
- مرحله سوم: اضافه کردن کاربر به جدول wp-users
- مرحله چهارم: اطلاعات کاربر ادمین را وارد و ثبت کنید
- مرحله پنجم: اضافه کردن کاربر به جدول wp-usermeta
- مرحله ششم: ایجاد کاربر ادمین جدید و امکان مدیریت وردپرس
- جمعبندی
- سؤالات متداول
وردپرس ازجمله سیستمهای مدیریت محتوای محبوب و پرکاربرد بهشمار میآید. این CMS رایگان و متنباز است و در دسته نرمافزارهای آزاد دنیا قرار میگیرد؛ بههمیندلیل، میتوانید آن را شخصیسازی و وبسایت مدنظرتان را بهدلخواه طراحی کنید. با وجود قابلیتهای زیادی که وردپرس دراختیار کاربران قرار میدهد، گاهی ممکن است بهدلیل حمله هکرها، فراموشی رمزعبور و… از دسترس خارج و کاربر مدیر از وبسایت حذف شود. بااینحال، جای هیچگونه نگرانی نیست؛ زیرا میتوانید بهراحتی و با ترفندی ساده، این مشکل را رفع کنید.
در این مقاله از بلاگ پارس پک، سعی میکنیم به این پرسشها پاسخ دهیم: چطور با اضافهکردن کاربر ادمین جدید به وردپرس، دوباره به وبسایت خود دسترسی پیدا کنیم؟ با استفاده از MySQL چگونه میتوانیم کاربر ادمین به وردپرس اضافه کنیم؟ پس تا انتهای مطلب با ما همراه باشید.
MySQL و امکان تغییر دیتابیس بهکمک آن
MySQL یکی از سیستمهای معروف مدیریت پایگاه داده (دیتابیس) است. این سیستم شرایطی را فراهم میکند تا بتوانید اطلاعات و پایگاه داده ذخیرهشده را تغییر دهید. گاهی دلایل مختلفی باعث میشوند دسترسی شما به وبسایتتان از بین برود. در این صورت، با کمک MySQL و تغییر در دیتابیس میتوانید کاربری جدید به وردپرس اضافه و بدینترتیب دوباره به وبسایت خود دسترسی پیدا کنید. درادامه، همه مراحلی را به شما آموزش خواهیم داد که برای اضافهکردن کاربر ادمین به وردپرس با استفاده از MySQL باید دنبال کنید.
مرحله اول: وارد کنترلپنل سی پنل هاست خود شوید
برای واردشدن به نرمافزار phpMyAdmin، باید ازطریق کنترلپنل اقدام کنید. اگر با نحوه دسترسی به کنترلپنل هاست خود آشنایی ندارید، بهتر است با استفاده از دو روش زیر این کار را انجام دهید:
برای آشنایی با مای اسکیوال و دلیل محبوبیت این پایگاه داده روی لینک زیر کلیک کنید.
در مرورگر، آدرس کنترلپنل را برای وبسایت خود تایپ کنید. درادامه، صفحهای نمایش داده میشود که با واردکردن نام کاربری و رمزعبور مستقیماً وارد کنترلپنل میشوید.
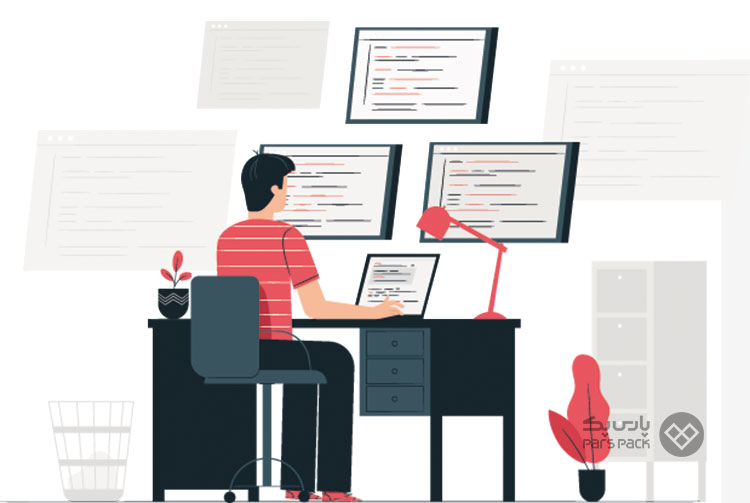
مرحله دوم: بازکردن نرمافزار phpMyAdmin
مرحله دوم برای اضافهکردن کاربر ادمین به وردپرس این است که نرمافزار phpMyAdmin را در پایگاه داده پیدا کنید. بدینترتیب، میتوانید پایگاه داده MySQL خود را ویرایش و کاربر ادمین جدید ایجاد کنید.
- اگر از قالب ژوپیتر (Jupiter) استفاده میکنید، در صفحه Tools و در قسمت Databases، روی phpMyAdmin کلیک کنید.
- اگر از قالب و تم Paper Lantern استفاده میکنید، در صفحه اصلی کنترلپنل و در بخش Databases، روی phpMyAdmin کلیک کنید.
میزبانی امن و پایدار را با هاست وردپرس پارس پک تجربه کنید!
هاست وردپرس پارس پک، یکی از بهترین گزینهها برای سرویس دهی به وبسایتهای وردپرسی است. با استفاده از هاست وردپرس پارس پک میتوانید از امکانات پیشرفته، پشتیبانی ۲۴ ساعته، امنیت بالا و سرعت عالی سایت وردپرسی بهرهمند شوید. همچنین، با امکان قابلیت ارتقا، درصورت افزایش ترافیک سایت خیالتان از بابت ارتقا پنل نیز راحت خواهد بود. برای کسب اطلاعات بیشتر یا خرید هاست وردپرس به صفحه زیر مراجعه کنید.
مرحله سوم: اضافه کردن کاربر به جدول wp-users
در مرحله سوم، از فهرست پایگاههای داده phpMyAdmin که در سمت چپ قرار گرفته است، پایگاه داده وبسایت وردپرسی خود را انتخاب و روی جدول wp-users کلیک کنید.
نکته: برخی از افراد برای افزایش امنیت، پیشوند جدول wp-users را تغییر میدهند. در این صورت، جدولی را باز کنید که بهصورت Users-Something است. Something میتواند هر اسمی باشد.
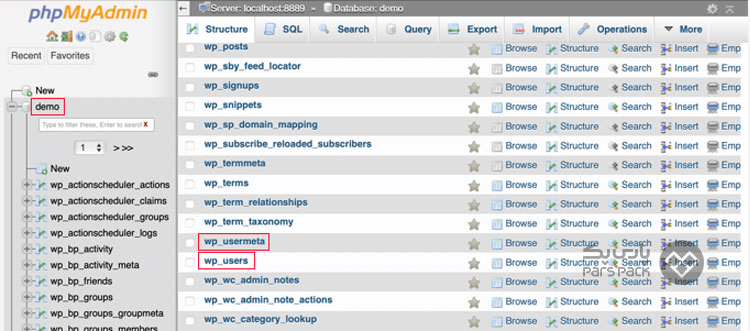
مرحله چهارم: اطلاعات کاربر ادمین را وارد و ثبت کنید
برای افزودن کاربر ادمین، روی تب Insert کلیک کنید. پس از کلیک، فرمی نمایش داده میشود. اطلاعات خواستهشده را بهصورت زیر در فرم وارد کنید:
- User-login: برای کاربر ادمین جدید نام کاربری انتخاب و وارد کنید.
- User-pass: در این بخش، برای کاربر ادمین رمزعبور انتخاب و وارد کنید. سپس، MD5 را در منو کشویی Function انتخاب کنید.
- User-nicename: نام کامل یا نام مستعار کاربر ادمین جدید را وارد کنید.
- User- email: آدرس ایمیل کاربر را در این کادر درج کنید.
- User-registered: این کادر برای درج زمان و تاریخ ثبتنام کاربر قرار گرفته است؛ پس این اطلاعات را وارد کنید.
- User-status: این فیلد را روی عدد صفر تنظیم کنید.
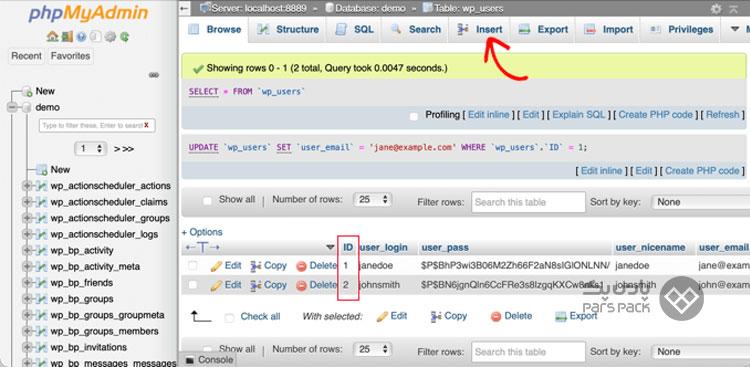
نکته: فیلدهایی که به آنها اشاره نکردیم، خالی نگه دارید؛ چراکه به پرکردن آنها نیازی نیست.
پس از اینکه اطلاعات کاربر ادمین را در فیلدها وارد کردید، روی گزینه Go کلیک کنید. در این مرحله، باید پیغام Row Inserted نمایش داده شود تا از ثبت اطلاعات مطمئن شوید. بدینترتیب، کاربر جدید به پایگاه داده اضافه میشود. درصورتیکه دوباره جدول wp-users را باز یا روی گزینه Browse کلیک کنید، کاربر جدید را مشاهده خواهید کرد.
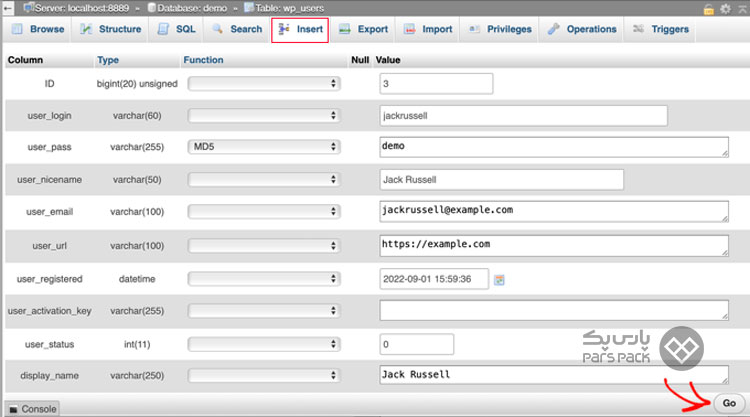
چطور وردپرس را در cPanel و DirectAdmin نصب کنیم؟ در مقاله زیر بخوانید.
مرحله پنجم: اضافه کردن کاربر به جدول wp-usermeta
در مرحله پنجم، باید به جدول wp-usermeta وارد شوید و ویژگیهای نقش مدیریت را برای کاربرد ادمین تنظیم کنید. مثل مرحله قبل، باید روی تب Insert کلیک کنید. کاربر پیشوند جدول را ممکن است قبلاً تغییر داده باشد. در این صورت، بهدنبال جدولی باشید که بهصورت usermeta-something باشد. پس از این مراحل، فیلدها را بهصورت زیر پر کنید:
- Unmeta-id: در این فیلد، چیزی ننویسید؛ چراکه بهطورخودکار تولید میشود.
- User-id: در مرحله قبل، شناسه کاربری ایجاد کردید. این شناسه را در این فیلد وارد کنید.
- meta-key: این فیلد را روی wp-capabilities تنظیم کنید. اگر پیشوند جدول تغییر کرده است؛ پس همان پیشوند جدید را بهصورت something)- capabilities) بهکار ببرید.
- Meta-value: در این فیلد، مقدار زیر را وارد کنید:
a: 1: {s: 13 : :"administrator"; s : 1: "1";}
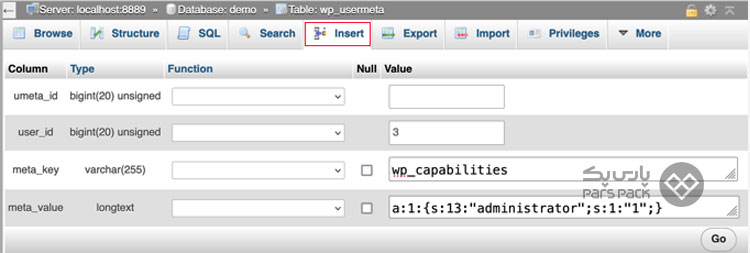
- پس از واردکردن این مقادیر و اطلاعات، روی گزینه Go کلیک کنید تا ذخیره شوند.
- سپس، دوباره روی Insert کلیک کنید و این بار مقادیر و فیلدهای زیر را قرار دهید:
- Unmeta-id: نیازی نیست در این فیلد چیزی بنویسید.
- User-id: شناسه کاربری مرحله قبل را وارد کنید.
- meta-key: مقدار wp-user-level را وارد کنید. درصورت تغییردادن پیشوند، پیشوند جدید را بهجای wp قرار دهید.
- Meta-value: این فیلد را روی عدد ۱۰ تنظیم کنید.
پس از آنکه اطلاعات لازم را در فیلدها جایگذاری کردید، روی گزینه GO کلیک کنید تا اطلاعات ثبت شود.
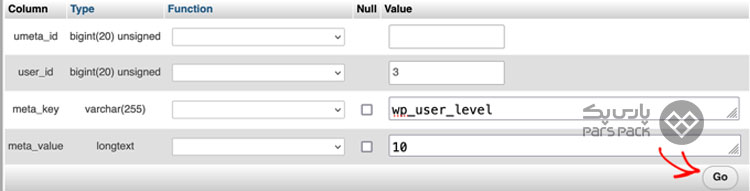
مرحله ششم: ایجاد کاربر ادمین جدید و امکان مدیریت وردپرس
با طیکردن این مراحل، حالا میتوانید با واردکردن نام کاربری و رمزعبور جدید، وارد بخش مدیریت وردپرس شوید. بهمحض واردشدن به سیستم، به قسمت Users و All Users بروید و روی نام کاربری جدید کلیک کنید. سپس بدون آنکه چیزی را تغییر دهید، روی گزینه Save کلیک کنید.
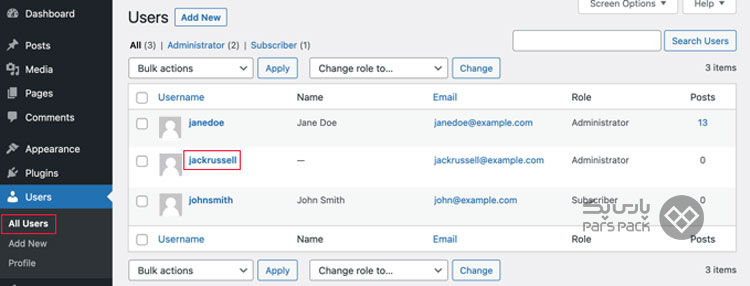
جمعبندی
در این مقاله از آموزش وردپرس و آموزش پایگاه داده، توضیح دادیم که چگونه میتوانید با ایجاد کاربر ادمین بهکمک MySQL، دوباره به وبسایت وردپرسی خود دسترسی پیدا کنید. برای انجام این کار، باید از دو جدول wp-users و wp-usermeta بهره ببرید تا اطلاعات کاربر جدید را در دیتابیس درج کنید. بدینترتیب، میتوانید با طیکردن این مراحل و نکات گفتهشده، باردیگر به وبسایت خود دسترسی داشته باشید.
سؤالات متداول
۱. چگونه میتوانیم ادمین جدید را به پایگاه داده وردپرس اضافه کنیم؟
- پایگاه داده خود را انتخاب کنید (پایگاه داده اصلی برای این محیط wp_environment است).
- جدول wp_users را انتخاب کنید.
- روی تب Insert کلیک کنید.
- اطلاعات کاربر جدید موردنیاز را پر کنید.
- روی Go در پایین کلیک کنید.
- در صفحه کوئری، مجدداً روی Go کلیک کنید.
- در منو سمت چپ، روی wp_usermeta کلیک کنید.
- روی تب Insert کلیک کنید.
۲. چگونه میتوانیم به کاربر در MySQL امتیاز مدیریت دهیم؟
برای اعطای تمام امتیازها به کاربری که امکان کنترل کامل پایگاه داده خاص را برایش فراهم میکند، از روش زیر استفاده کنید:
mysql> GRANT ALL PRIVILEGES ON database_name.* TO 'username'@'localhost';
۳. امتیازهای ادمین در MySQL چیست؟
امتیازهای مدیریتی به کاربران امکان میدهد عملکرد سرور MySQL را مدیریت کنند. این امتیازها جهانی هستند؛ زیرا مختص پایگاه داده خاصی نیستند. امتیازهای پایگاه داده برای یک پایگاه داده و برای همه اشیای درون آن اعمال میشود.


دستتون درد نکنه این مطلبتون خیلی به من کمک کرد. ممنون و سپاسگذارم.