آموزش تغییر نام دامنه در وردپرس
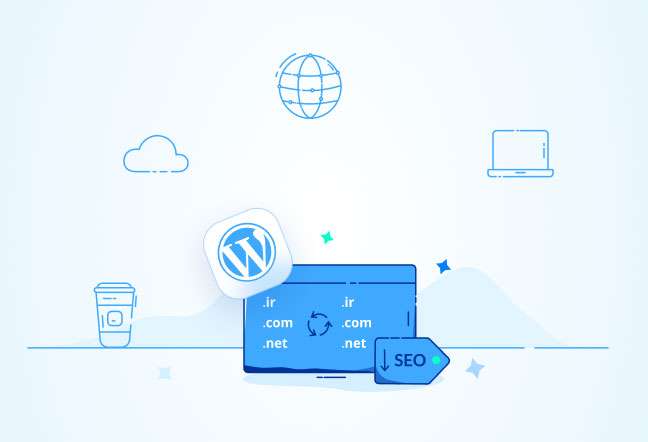
در این مقاله میخوانید
گاهی اوقات ممکن است وبسایتی داشته و مدتی هم روی آن کار کرده باشید؛ ولی بخواهید URL وبسایت را تغییر دهید. در نگاه اول، احتمال دارد فکر کنید که میتوانید این کار را فقط ازطریق cPanel انجام دهید؛ اما در این صورت این تغییر در پایگاه داده وبسایت اِعمال نمیشود. در این مواقع، باید URL وبسایت وردپرسی خود را مستقیماً و بهصورت دستی در پایگاه داده نیز تغییر دهید. در این مقاله از بلاگ پارس پک، نحوه تغییر نام دامنه وردپرس با استفاده از phpMyAdmin و داشبورد cPanel را بهصورت کاملاً گامبهگام و تصویری به شما آموزش خواهیم داد. توجه داشته باشید که انجامِ این مراحل در دایرکت ادمین هم تفاوتی اساسی با سی پنل ندارد؛ تنها ممکن است محل برخی از گزینهها در دایرکت ادمین با سی پنل متفاوت باشد.
چرا باید URL وبسایت را تغییر داد؟
دلایل زیادی وجود دارد که شما به این نتیجه برسید باید نام دامنه وبسایت خود را تغییر دهید. بهعنوان نمونه، ممکن است اهداف کسبوکارتان تغییر کرده باشد و بخواهید ریبرندینگی در ساختار آن انجام دهید.
همچنین، ممکن است بخواهید پسوند دامنه قبلی خود را تغییر دهید. برای مثال، فرض کنید پسوند .com دامنه مدنظر شما را قبلاً فرد دیگری رزرو کرده باشد و حالا توانستهاید آن را بخرید. در این مواقع، شما نیاز خواهید داشت تا دامنه وبسایت خود را تغییر دهید؛ اما قبل از آن، باید چند کار انجام دهید. درادامه مقاله، به برخی از این کارها اشاره خواهیم کرد.
کارهایی که قبل از تغییر دامنه وبسایت باید انجام داد
قبل از هر اقدامی برای تغییر نام دامین وبسایت خود، باید این کارهای مهم را انجام دهید:
۱. دامنه جدید بخرید
قبل از هر کاری (خرید دامنه) باید مالکیت دامنه جدید دراختیار شما قرار گرفته باشد. اگر قصد دارید دامنه مدنظر خود را از شخص بخرید، حتماً دقت کنید که تمامی روند قانونی انتقال دامنه انجام شده باشد و صرفاً به مذاکره شفاهی اکتفا نکنید.
۲. پشتیبانگیری از اطلاعات وبسایت
هیچچیز برای کسبوکار ارزشمندتر از اطلاعات وبسایت نیست و ازدسترفتن آن میتواند ضررهای هنگفتی به کسبوکار شما بزند؛ بنابراین، حتی اگر بهصورت دورهای از اطلاعات وبسایت خود بکاپ میگیرید، حتماً قبل از تغییر دامنه نیز مجدداً این کار را انجام دهید.
در پشتیبانگیری هم سعی کنید تا از همه اطلاعات، ازجمله فایلهای قالب، فایلهای Back End و Front End وبسایت، محتواهای قرارگرفته روی وبسایت و اطلاعات پایگاه داده بکاپ بگیرید. افزونههای متعددی برای این منظور طراحی شدهاند و شما میتوانید بهراحتی از آنها استفاده کرده و یا از طریق کنترل پنل اقدام به تهیهی فول بک آپ نمایید.
۳. به مخاطبان خود اطلاع دهید
قبل از اینکه دامنهتان را تغییر دهید، باید این موضوع را به مخاطبان و کاربران خود اطلاع دهید. آنان باید بدانند که از چه زمانی برای دسترسی به شما باید به آدرس جدید وبسایت مراجعه کنند. همچنین، به آنان این اطمینان را بدهید که تمامی اطلاعاتشان، از سوابق خرید گرفته تا محتواهای قرارگرفته روی وبسایت، با تغییر آدرس دامین همچنان بدون تغییر و دردسترس قرار خواهد داشت.
هر آنچه باید درباره سیستم مدیریت محتوای وردپرس بدانید، در مقاله زیر آمده است. روی لینک زیر کلیک کنید.
تغییر نام دامنه وردپرس
درادامه، مراحل تغییر نام دامنه وردپرس را با استفاده از phpMyAdmin و کنترل پنل خود (سی پنل و دایرکت ادمین) انجام خواهیم داد. پیش از شروع، روند کار بهاختصار عنوان میکنیم و سپس هر مرحله را بهصورت تصویری توضیح میدهیم:
- بازکردن گزینه File Manager
- بازکردن فایل wp-config.php در دایرکتوری ریشه و یادداشتکردن نام پایگاه داده وبسایت. بهعنوان توضیح بیشتر در نظر داشته باشید که وب سایت شما ممکن است چند دیتابیس متفاوت داشته باشد. از طریق فایل wp-config.php میتوانید دیتابیس اصلی وب سایت را که حاوی URL وب سایت است، پیدا کنید.
- انتخاب گزینه phpMyAdmin در داشبورد کنترل پنل و گسترش نام پایگاه داده در نمودار درختی
- بازکردن جدول wp_option و بررسی گزینههای entries و option_name: siteurl و option_name: home
- انتخاب گزینه Edit و درج URL جدید
- ذخیره تغییرات با انتخاب دکمه Go
آموزش تصویری تغییر نام دامنه وردپرس
برای این منظور، گامهای زیر را بهترتیب انجام دهید:
۱. بازکردن فایل wp-config.php
ابتدا وارد داشبورد cPanel خود شوید و گزینه File Manager را انتخاب و آن را باز کنید. نحوهی دسترسی به این گزینه در سی پنل، در شکل زیر نشان داده شده است:
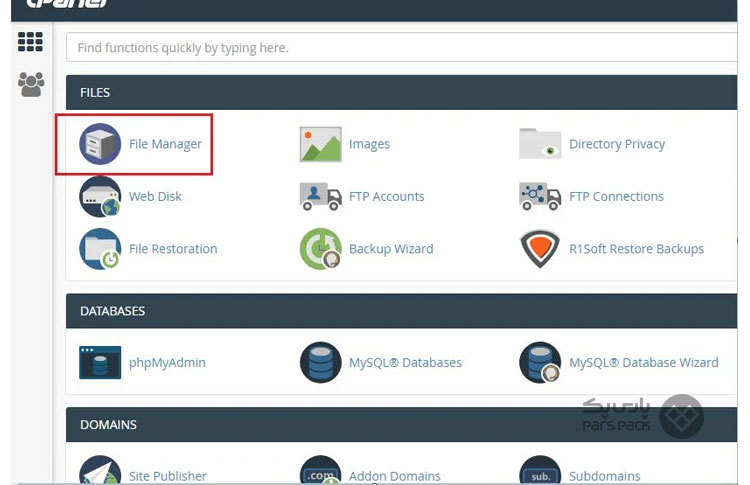
بازکردن File Manager
در شکل زیر نیز نحوهی دسترسی به گزینهی File Manager در کنترل پنل دایرکت ادمین نشان داده شده است:
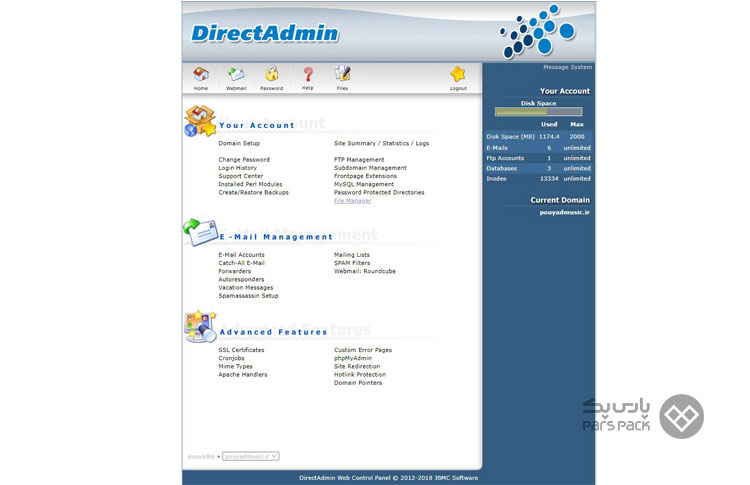
دسترسی به File Manager در دایرکت ادمین
بهطورپیشفرض، File Manager باید در دایرکتوری Home باز شود. با دو بار کلیک روی پوشه public_html به این دایرکتوری وارد شوید:
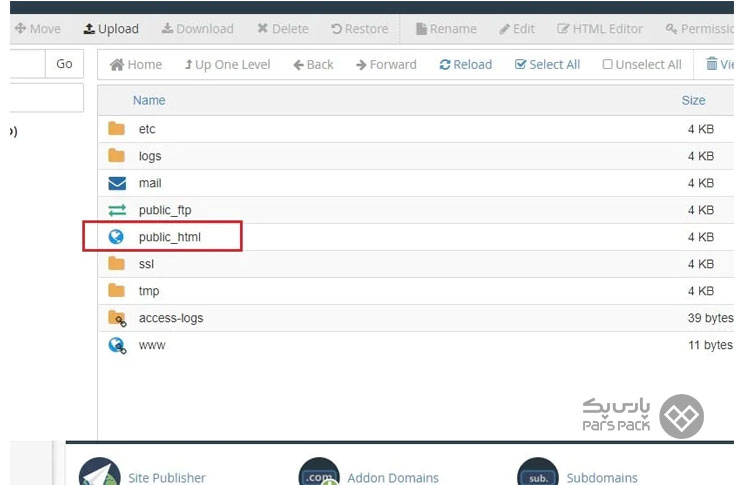
پوشه public_html را باز کنید
بعد از ورود به این پوشه، باید فایلهای وردپرس خود را ببینید. توجه کنید که اگر وردپرس را در جایی بهغیر از این پوشه مانند wp و blog نصب کردهاید، باید به همان پوشه مراجعه کنید.
۲. یادداشت نام پایگاه داده وبسایت
فایل wp-config.php را بیابید و سپس روی آن راستکلیک و گزینه View را انتخاب کنید:
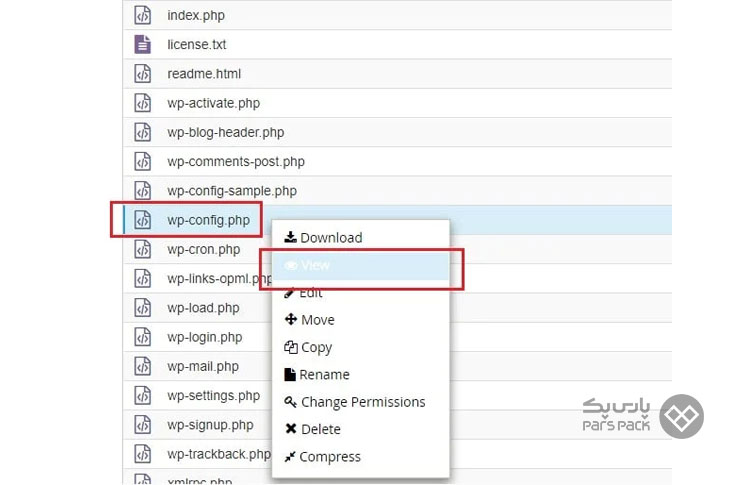
راست کلیک روی فایل wp-config.php و انتخاب گزینه View
بعد از انتخاب این گزینه، فایل wp-config.php باید در برگه دیگری از مرورگر شما باز شود. در این فایل، بهدنبال متنی شبیه به The name of the database for WordPress بگردید:

متن نمایش داده شده در تصویر را پیدا کنید
همانطورکه در تصویر بالا نیز نشان داده شده است، نام پایگاه داده وبسایت veerotechdemo_w209 است. این نام قطعاً با نام پایگاه داده شما متفاوت است؛ اما نحوه دسترسی به آن مشابه همین روش است. این نام را در جایی یادداشت کنید.
اگر از کنترل پنل دایرکت ادمین استفاده میکنید، بعد از باز کردنِ فایل wp-config.php، این فایل را بهصورت زیر خواهید دید:
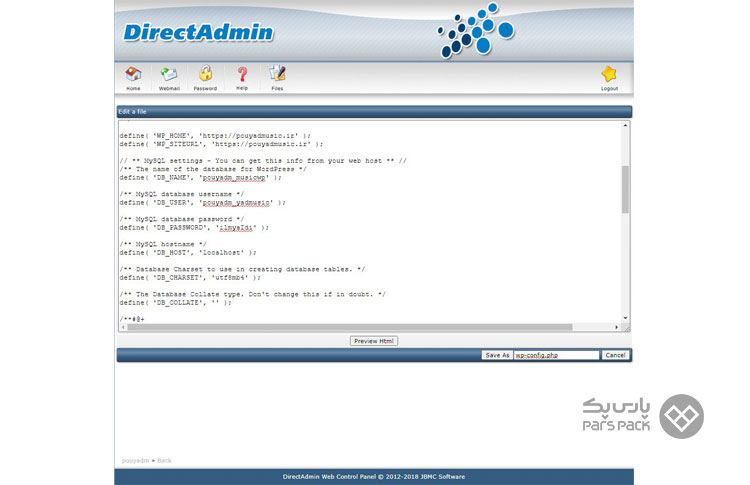
بازکردن فایل wp-config.php در دایرکت ادمین
در فایل wp-config.php، کُدهای زیر را اضافه نمایید:
define( 'WP_HOME', 'http://example.com' ); define( 'WP_SITEURL', 'http://example.com' );
۳. پیداکردن پایگاه داده در phpMyAdmin
در گام بعدی، باید پایگاه داده را در phpMyAdmin ازطریق داشبورد cPanel پیدا کنید. البته با استفاده از آدرس https://yourdomain.com/phpmyadmin میتوانید بهصورت مستقیم به پنل phpMyAdmin وب سایت خود متصل شوید. بعد از درجِ این URL، باید نام کاربری و رمز عبور دیتابیس را که در فایل wp-config.php قید شده است را وارد کنید. توجه داشته باشید که بهجایِ yourdomain.com، باید دامین و پسوند وب سایت خود را درج کنید. در ادامه، نحوهی دسترسی به phpMyAdmin با استفاده از سی پنل نشان داده شده است.
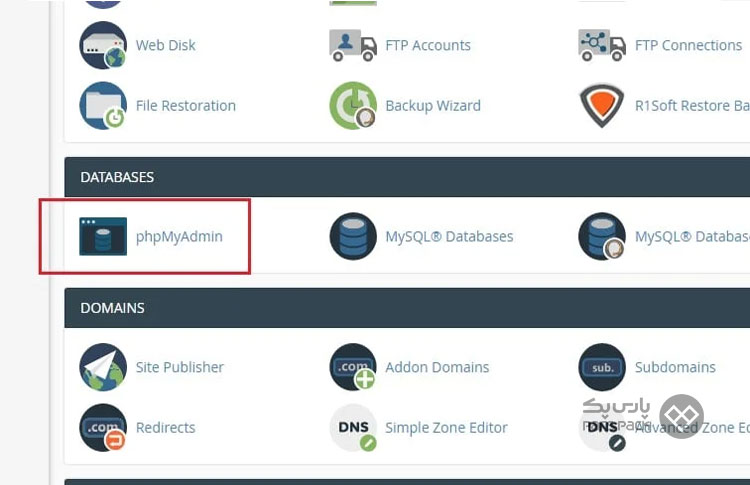
پایگاه داده phpMyAdmin را پیدا کنید
با انتخاب این گزینه، phpMyAdmin در برگه دیگری برای شما باز خواهد شد. در این قسمت، باید نام پایگاه داده خود را از ساختار درختی سمت چپ صفحه پیدا کنید و با کلیک روی نماد +، آن را گسترش دهید. درصورتیکه چند پایگاه داده در این قسمت قرار گرفته باشد، باید دقیقاً همان پایگاه دادهای را انتخاب کنید که نام آن را در مرحله قبلی یادداشت کردهاید:
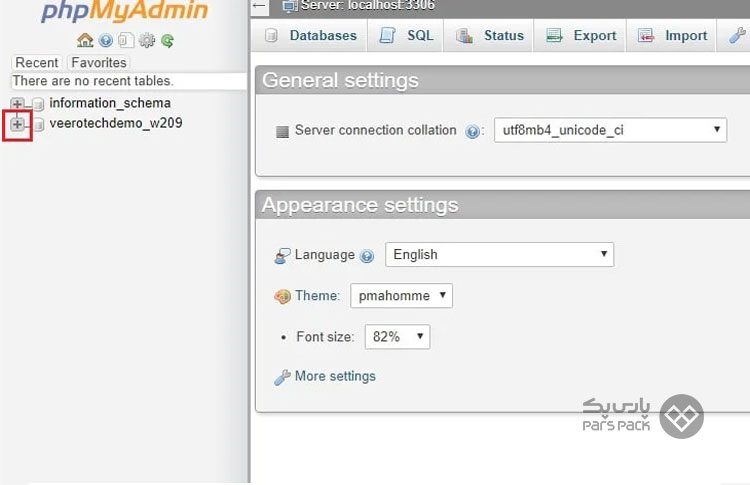
نام پایگاه داده وبسایت خود را پیدا کنید
۴. پیداکردن جدول wp_option
بعد از اینکه با استفاده از نماد + پایگاه داده را گسترش دادید، باید جدول wp_option را پیدا کنید. توجه کنید که اگر پیشوند اول پایگاه داده شما wp نباشد، نام این جدول هم با wp شروع نخواهد شد. در این مواقع، باید بهدنبال جدولی باشید که انتهای آن به کلمه option ختم میشود. پس از یافتن جدول، روی آن کلیک کنید تا ورودیها نشان داده شوند. در این ورودیها، باید بهدنبال دو عبارت زیر باشید:
- option_name: siteurl
- option_name: home

جدول wp_option را پیدا کنید
چطور به کمک وردپرس سایت طراحی کنیم؟ مهمترین بخشهای کنترل پنل وردپرس چیست؟ روی لینک زیر کلیک کنید.
۵. درج URL جدید در ورودیها
پس از یافتن ورودیهای مدنظر، برای هر ورودی روی گزینه Edit واقع در سمت چپ آن کلیک و URL خود را در آن وارد کنید. هنگام واردکردن URL باید دقت کنید که پروتکل http یا https را نیز در ابتدای نام وارد میکنید.
۶. ذخیره تغییرات
پس از اینکه ورودیهای عنوانشده را با URL جدید ویرایش کردید، روی دکمه Go کلیک کنید تا تغییرات ذخیره شوند.
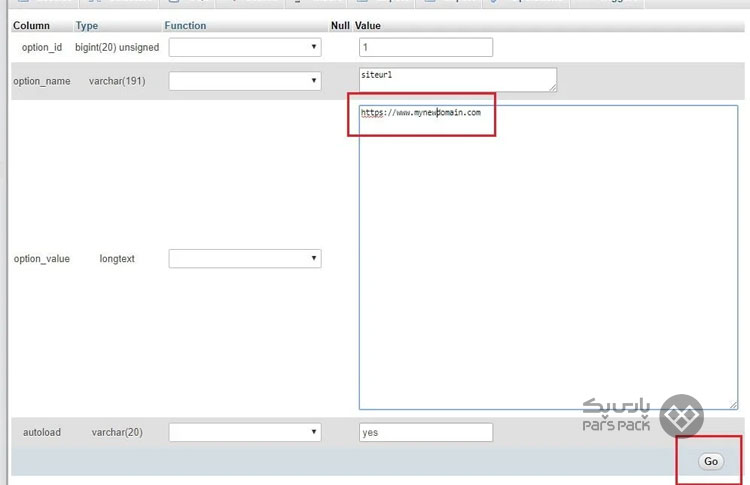
برای اعمال تغییرات روی دکمه Go کلیک کنید کلیک کنید
دقت کنید که در هربار تلاش برای درج URL جدید، تنها میتوانید یکی از ورودیها را تغییر دهید. با کلیک روی Go مجدداً به صفحه قبلی بازگردانده خواهید شد و حالا باید ورودی دوم را انتخاب کنید و همین فرایند را برای آن نیز انجام دهید. در تصویر زیر، مشاهده میکنید که هر دو ورودی آدرس URL جدید و یکسانی را دریافت کردهاند:

وارد کردن ورودیهای مختلف
پس از طی شش گام عنوانشده، URL وبسایت به آدرس جدید مدنظرتان تغییر داده میشود. حالا پس از درج URL جدید در مرورگر، باید وبسایت را مشاهده کنید. بااینحال، ممکن است نیاز داشته باشید تا یک بار کَش مرورگر خود را پاک کنید تا وبسایت بهدرستی برای شما نشان داده شود.
دو نکته کاربردی پس از تغییر نام دامنه وردپرس
تا اینجای مطلب توانستهاید نام دامنه وبسایت وردپرسی خود را بهطورکامل و بدون مشکل تغییر دهید؛ اما بهتر است دو کار اضافی دیگر را هم انجام دهید تا از بابت مراجعه به وبسایت قدیمی و موتورهای جستوجو خیالتان کاملاً راحت شود.
۱. ریدایرکت دامنه قبلی
اگرچه قبل از تغییر دامنه به کاربران خود اعلام کردهاید که دامنه وبسایت بهزودی تغییر میکند، ممکن است برخی از کاربران بهدلایل متعدد مانند ذخیره وبسایت در بوکمارکهای مرورگر، همچنان به همان وبسایت قبلی شما مراجعه کنند. بنابراین، بهتر است دامنه قدیمی خود را به دامنه جدید ریدایرکت کنید تا مطمئن شوید هیچ مخاطبی را از دست نخواهید داد.
نوع ریدایرکتی که برای این کار میتوانید استفاده کنید، ریدایرکت ۳۰۱ یا انتقال دائمی است. برای این منظور به داشبورد سی پنل خود مراجعه و سپس File Manager را انتخاب کنید. حالا به پوشه htaccess بروید و با راستکلیک گزینه Edit را انتخاب کنید و کدهای زیر را قرار دهید. فراموش نکنید که بهجای عبارت newdomain، باید آدرس دامین جدید خود را قرار دهید.
#Options+FollowSymLinks RewriteEngine on RewriteRule ^(.*)$ http://www.newdomain.com/$1 [R=301,L]
۲. به موتورهای جستوجو اطلاع دهید
موتورهای جستوجو و در صدر آنها گوگل فرمهایی برای اطلاع از تغییر آدرس وبسایت دارند. شما بهراحتی میتوانید با تکمیل این فرمها، موتور جستوجو را از تغییر URL وبسایت خود آگاه کنید. در این صورت، ترافیک بهسمت دامنه جدیدتان هدایت خواهد شد. برای این منظور، میتوانید از ابزار Change of Address سرچ کنسول گوگل استفاده کنید.
افزونههای کاربردی برای تغییر نام دامنه وردپرس
همانطورکه گفتیم، قبل از تغییر دامنه وبسایت باید از اطلاعات خود پشتیبانگیری و بعد از آن باید ترافیک دامین قبلی را به آدرس جدید ریدایرکت کنید. علاوهبر روشهای معرفیشده در این مقاله، افزونههایی نیز برای این منظور طراحی شده است که درادامه، بعضی از آنها را معرفی میکنیم.
۱. پلاگین Duplicator
Duplicator افزونهای بسیار کارآمد برای پشتیبانگیری از اطلاعات وبسایت است. استفاده از این ابزار بهویژه زمانی بسیار کارآمد است که بخواهید علاوهبر دامین، هاست وبسایت خود را تغییر دهید. با استفاده از Duplicator، تمامی اطلاعات وبسایت شما ازقبیل فایلهای کدنویسیشده و تمامی محتوای وبسایت و دیتابیس در قالب یک فایل با پسوند ZIP دراختیارتان قرار میگیرد و شما میتوانید روند تغییر نام دامنه و هاست خود را بهراحتی انجام دهید.
۲. پلاگین Redirection
تخصص افزونه Redirection در ریدایرکتکردن ترافیک به URL جدید است. با استفاده از این پلاگین بهراحتی میتوانید از ریدایرکت ۳۰۱ برای انتقال کاربران وبسایت قبلی به دامین جدید استفاده کنید. این افزونه خطاهای ۴۰۴ را نیز شناسایی میکند؛ خطاهایی که بهدلیل لینکهای شکسته ایجاد میشوند. بدینترتیب، میتوانید مطمئن شوید که براثر این لینکها، سئو وبسایت شما با مشکل مواجه نخواهد شد.
۳. پلاگین Backup Guard
Backup Guard یکی دیگر از افزونههایی است که استفاده از آن برای بکاپگیری از اطلاعات وبسایت کاربردی است. با استفاده از این پلاگین بهسادگی میتوانید از اطلاعات وبسایت خود نسخه پشتیبان بگیرید و اگر این پلاگین را به نسخه Premium انتقال دهید، حتی میتوانید عملیات انتقال وبسایت از دامنهای به دامنه دیگر را با استفاده از آن انجام دهید.
برای شناخت کامل هاست وردپرس و انواع آن مقاله زیر را بخوانید.
دلایل مختلفی برای تغییر نام دامنه وبسایت در وردپرس وجود دارد و در صورت تمایل به اینکار در چند مرحله ساده بهراحتی میتوانید نام وبسایت خود را عوض کنید. نکته مهم برای انجام اینکار ریدایرکت دامنه قبلی به دامنه جدید است؛ درغیراینصورت کاربران نمیتوانند به دامنه جدید وبسایتتان دسترسی پیدا کنند و در صورت جستوجوی آن با خطا روبهرو خواهند شد. رعایت نکات تغییر نام دامنه برای انتقال موفق به دامنه جدید بسیار ضروری است.
جمعبندی
گاهی اوقات ممکن است نیاز داشته باشید تا آدرس دامین وبسایت خود را تغییر دهید. بهعنوان مثال، احتمال دارد بخواهید ریبرندینگی برای کسبوکارتان انجام یا پسوند دامنهتان را تغییر دهید. در این مواقع، مسئله مهم تغییر دامنه بدون ایجاد تغییر در آن است. همچنین، باید به فکر سئو وبسایتتان هم باشید؛ زیرا قطعاً کارهای بسیاری برای بهبود نتایج سئو انجام دادهاید و اصلاً منطقی نیست که تمامی آن زحماتتان بهیکباره نابود شود. در این مقاله از آموزش وردپرس، درباره تغییر نام دامنه وردپرس صحبت و راهکارها و افزونههایی برای حفظ نتایج سئو و پشتیبانگیری از اطلاعات وبسایت معرفی کردیم که با استفاده از آنها خواهید توانست روند تغییر نام دامنه وبسایت را با خیال راحت انجام دهید.
سؤالات متداول
۱. در چه مواقعی به تغییر نام دامنه وبسایت نیاز پیدا خواهیم کرد؟
درصورتیکه بخواهید در کسبوکار خود ریبرندینگ انجام یا پسوند دامنهتان را تغییر دهید، به تغییر نام دامنه نیاز پیدا خواهید کرد.
۲. چرا بعد از تغییر نام دامنه، باید همچنان دامنه قبلی را به دامنه جدید ریدایرکت کرد؟
ممکن است هنوز برخی از کاربران از تغییر نام دامنه وبسایت شما اطلاع نداشته یا آدرس وبسایت قبلی شما را در بوکمارک خود ذخیره کرده باشند. در این مواقع، برای حفظ کاربران قبلی باید از ریدایرکت استفاده کنید.
۳. سی پنل چیست؟
سی پنل یکی از کنترل پنلهای محبوب و بسیار متداول برای مدیریت و کنترل هاست وبسایت است. با استفاده از این کنترل پنل، میتوانید هاست خود را مدیریت کنید و عملیات مدنظر را روی آن انجام دهید.
۴. پس از تغییر نام دامنه، آیا نتایج سئو وبسایت حذف خواهد شد؟
موتورهای جستوجو ازجمله گوگل ابزارهایی دارند که با استفاده از آنها میتوانید موتور جستوجو را از تغییر نام دامنه وبسایتتان آگاه کنید. برای این منظور، در گوگل میتوانید از گزینه Change of Address در سرچ کنسول استفاده کنید.
