نصب محیط گرافیکی در اوبونتو و نحوه اتصال از راه دور
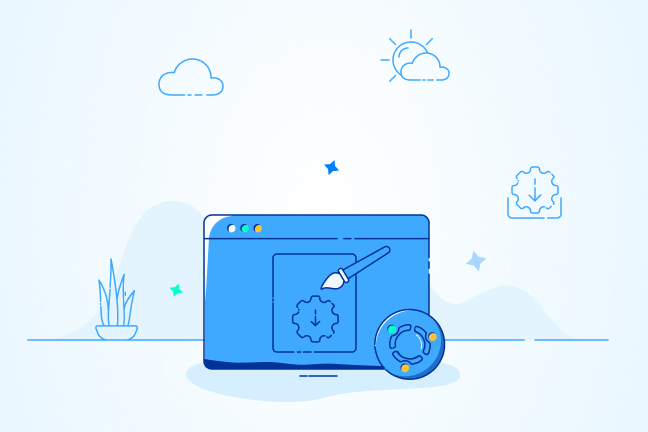
در این مقاله میخوانید
نصب محیط گرافیکی در اوبونتو، آن را از محیط خشک و بیروحِ خط فرمان نجات داده و کار با اوبونتو را برایتان جذابتر میکند. اگرچه اوبونتو جزو توزیعهای قدرتمند لینوکس محسوب میشود، بااینحال، کار کردن با محیط خط فرمان بهخصوص برای تازهکارها ممکن است سخت باشد؛ محیطی که در بهترین حالت شما را یاد کامپیوترهای قدیمی میاندازد.
اگر میخواهید این سیستمعامل را به یک محیط مدرن و جذاب تبدیل کنید، کافیاست محیط گرافیکی لینوکس را روی آن نصب کنید. نصب رابط کاربری در اوبونتو فرایندی ساده است و فقط چند دقیقه زمان میبرد. در این مقاله از آموزش اوبونتو بلاگ پارس پک، به شما میگوییم که چگونه یک محیط گرافیکی را در اوبونتو نصب و آن را به یک فضای کاربر پسند تبدیل کنید.
آموزش مراحل نصب محیط گرافیکی در اوبونتو
سرور اوبونتو لینوکس رابط گرافیکی ندارد؛ در نتیجه برای استفاده از آن باید با ترمینال یکنواخت اوبونتو دستوپنجه نرم کرده و از دستورات خط فرمان استفاده کنید. این درحالیاست که بهسادگی میتوانید با نصب رابط گرافیکی Ubuntu کارتان را در محیط گرافیکی کاربرپسند و جذاب انجام دهید؛ بدون اینکه نیاز به اجرای کدهای پیچیده داشته باشید. برای نصب رابط گرافیکی Ubuntu مراحل زیر را دنبال کنید.
نصب محیط گرافیکی در اوبونتو مانند این است که به جای خواندن ترجمه پیچیده مقالات دانشگاهی، کتاب محبوبتان را با لحنی روان و جذاب میخوانید. همانقدر کاربردی، جذاب و سرگرمکننده.
گام اول: بهروزرسانی بستههای نصب محیط گرافیکی لینوکس
برای نصب محیط گرافیکی در اوبونتو باید جدیدترین اطلاعات نصب را با بهروزرسانی بستههای نصبی بهدست آورید. برای این کار دستور زیر را وارد کنید:
sudo apt update sudo apt upgrade
پس از وارد کردن فرمان بالا، دستورات ترمینال را بهصورت زیر خواهید دید:
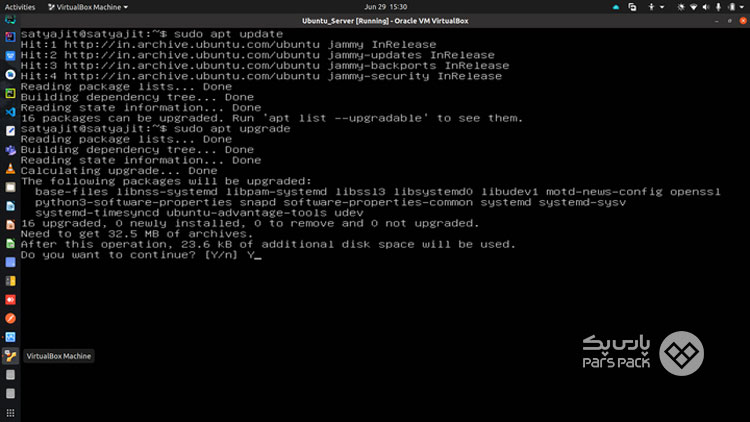
گام دوم: نصب محیط گرافیکی لینوکس
دسکتاپ در محیط لینوکس اوبونتو تمام آیکونهای منو، نوار ابزار، والپیپر و ویجت را دارد. لینوکس با انواع رابط کاربری ارائه شده است. در ادامه آموزش نصب محیط گرافیکی در اوبونتو و برخی از محبوبترین محیط لینوکس اوبونتو را باهم بررسی خواهیم کرد.
۱. محیط دسکتاپ GNOME
یک محیط دسکتاپ محبوب و انعطافپذیر بوده که بهصورت پیشفرض روی اوبونتو نصب شده است. در این نوع محیط دسکتاپ اوبونتو میتوانید امکانات را سفارشیسازی کنید و از کار با قابلیتهای در دسترس آن لذت ببرید.
۲. محیط دسکتاپ KDE Plasma
یک محیط دسکتاپ قدرتمند و قابل تنظیم است که با فضای منحصربهفرد و کارایی خود، تجربه کاربری خوبی برایتان رقم خواهد زد.
۳. محیط دسکتاپ Mate-Core
این رابط کاربری لینوکس، فضای شبیه به ویندوز یا MacOS را در اختیارتان قرار میدهد. بسیار سبک و کمحجم است و برای سیستمهایی با قدرت معمولی کاربردی خواهد بود.
۴. محیط دسکتاپ Xubuntu
سراغ سبکترین و محبوبترین محیط لینوکس اوبونتو میرویم. محیط دسکتاپ Xubuntu بهگونهای است که با سختافزارهای قدیمی بهراحتی میتوانید از کار کردن با آن لذت ببرید. در ادامه، با توجه به اینکه قصد نصب کدام یک از محیطهای دسکتاپ اوبونتو را دارید، از جدول زیر میتوانید دستور نصب آن را وارد کنید:
| دستور برای نصب | Desktop Environment |
| sudo apt install ubuntu-desktop | Gnome |
| sudo apt install kde-plasma-desktop | KDE Plasma |
| sudo apt install ubuntu-mate-core | Ubuntu Mate |
| sudo apt install xubuntu-core | Xubuntu |
گام سوم: نصب Display Manager
در گام سوم از آموزش نصب محیط گرافیکی در اوبونتو، قصد نصب Display Manager را داریم. برای این کار از LightDM استفاده میکنیم. LightDM یک نرمافزار منبع باز، رایگان و سبک است که از چند محیط دسکتاپ پشتیبانی میکند. بههمیندلیل، بهطور پیشفرض در توزیعهای اوبونتو مانند Linux Mint و Xubuntu، وجود دارد. اکنون برای نصب آن دستور زیر را وارد کنید:
sudo apt install lightdm
پس از نصب، صفحهای مطابق تصویر زیر برایتان ظاهر میشود. گزینه LightDM را انتخاب کنید:
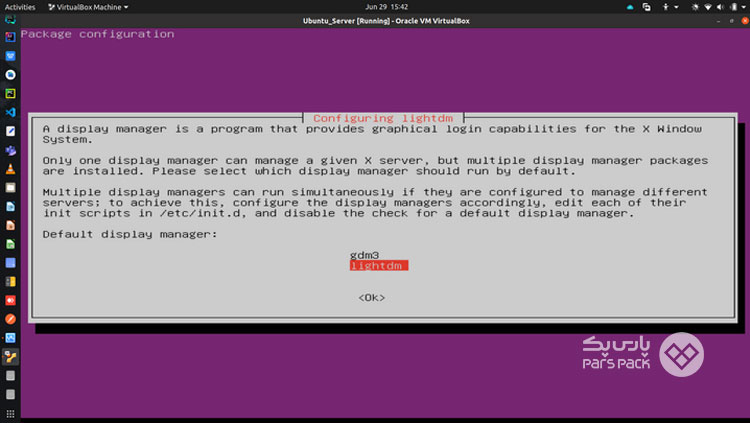
گام چهارم: راهاندازی سرویس Display Manager
اکنون در مرحله چهارم نصب محیط گرافیکی در اوبونتو، باید سرویس مربوط به Display Manager را نیز فعال کنیم. برای این کار دستور زیر را وارد خواهیم کرد:
sudo systemctl start lightdm.service
سپس، LightDM را با دستور زیر به ابزارهای Service اضافه کنید. با این کار، طی هر بار بوت شدن سیستم، LightDM بهطور خودکار اجرا میشود:
sudo service lightdm start
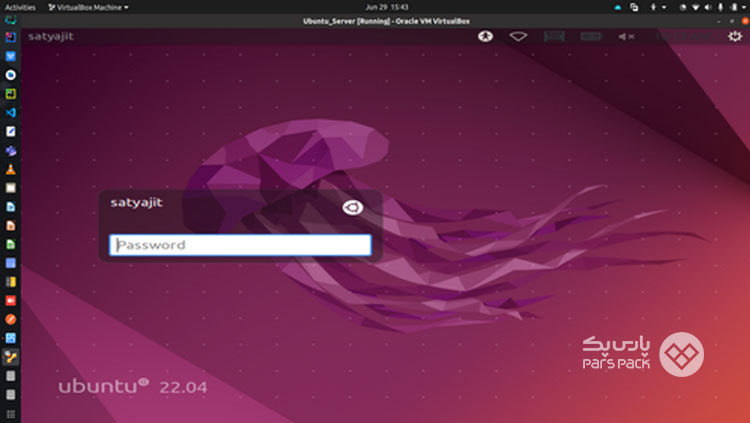
اکنون موفق به نصب رابط گرافیکی Ubuntu شدید. حالا میتوانید در محیط جذاب دسکتاپ لینوکس از تجربه کاربری که برایتان رقم میزند، لذت ببرید.
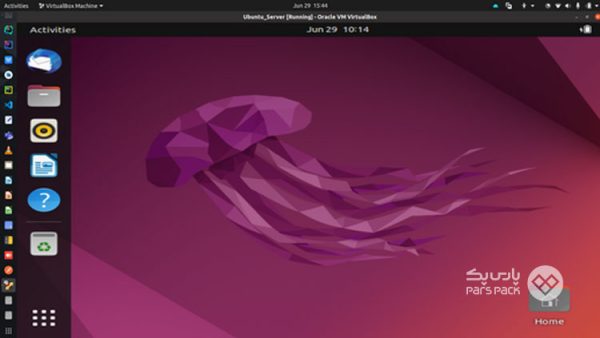
جا دارد این نکته را نیز اضافه کنیم، درصورتیکه بههر دلیلی قصد بازگشت به ترمینال خط فرمان CLI را داشتید، با وارد کردن دستورات زیر میتوانید محیط لینوکس را به تنظیمات کارخانه برگردانید:
sudo apt autoremove ubuntu-desktop sudo systemctl stop lightdm.service sudo apt autoremove lightdm
نصب محیط گرافیکی روی اوبونتو و اتصال به آن از طریق XRDP در ویندوز
برای دسترسی به دسکتاپ اوبونتو از راه دور میتوانید از طریق XRDP یا سرور VNC اقدام کنید. XRDP یک سرویس آسان برای نصب و پیکربندی سیستمهای اوبونتو است. این نرمافزار، یک برنامه کاربردی مبتنی بر سرویس گیرنده و سرور است که از پروتکل دسکتاپ از راه دور (RDP) استفاده میکند؛ در نتیجه ارتباط بین سرور و کلاینت (کامپیوترتان) بهراحتی برقرار خواهد شد. همچنین با استفاده از TLS رمزگذاری شده است؛ بنابراین خیالتان از بابت امنیت اتصال نیز راحت خواهد بود.
برای دسترسی از راه دور نیاز است محیط دسکتاپ اوبونتو قبلا روی سرور شما نصب شده باشد. این کار را در مرحله قبل انجام دادیم. همچنین نیاز است نرمافزار XRDP را روی سیستم خود نصب کنید.
اگر میخواهید با زیروبم اوبونتو آشنا شوید و بهترین نسخه آن را برای استفاده خود انتخاب کنید، حتماً مقاله زیر را بخوانید.
گام اول: نرمافزار XRDP را نصب کنید
خوشبختانه، این بسته در مخزن اوبونتو حاضر و آماده وجود دارد. فقط کافیاست با استفاده از دستور زیر آن را بهروزرسانی و نصب کنید:
sudo apt update sudo apt install xrdp -y
پس از نصب نرمافزار، سیستم بهطور خودکار ریاستارت میشود. شما میتوانید با وارد کردن دستور زیر مطمئن شوید کار نصب بهدرستی انجام شده است:
sudo systemctl status xrdp
با وارد کردن دستور بالا، تصویری مانند عکس زیر خواهید دید:
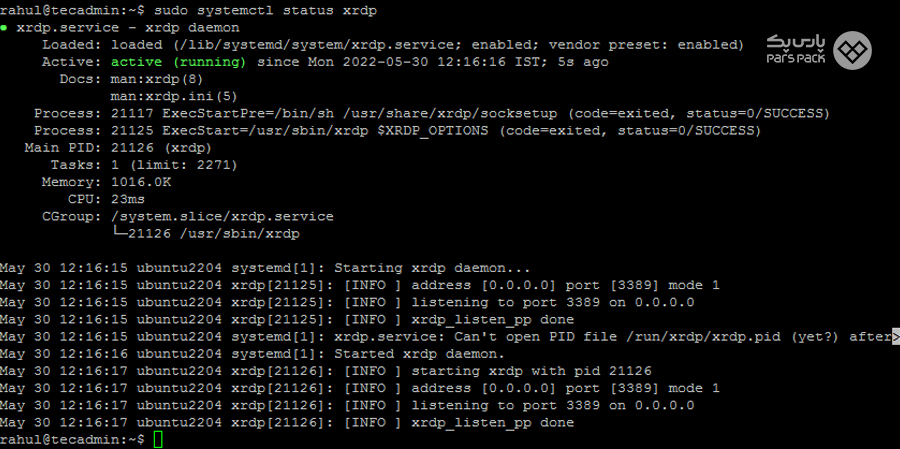
گام دوم: تنظیمات XRDP را پیکربندی کنید
پس از انجام گام اول، یک اکانت به اسم XRDP برایتان ایجاد میشود. برای اینکه بتوانید از دسکتاپ از راه دور خود بهراحتی استفاده کنید، باید یک فایل SSL به نام «/etc/ssl/private/ssl-cert-snakeoil.key» داشته باشید. این فایل توسط کاربر xrdp استفاده میشود و برای اینکه به درستی کار کند، باید کاربر xrdp را به گروه «ssl-cert» اضافه کنید. برای انجام این کار، کافی است دستور زیر را در ترمینال اجرا کنید:
sudo usermod -a -G ssl-cert xrdp
سپس، با دستور زیر سیستم را ریاستارت کنید:
sudo systemctl restart xrdp
گام سوم: سیستم فایروال را تنظیم کنید
در سومین گام اتصال از راه دور به محیط گرافیکی لینوکس رسیدیم. XRDP برای اتصال از راه دور از پورت ۳۳۸۹ استفاده میکند. برای اینکه بتوانید از راه دور به سیستم خود متصل شوید، باید فایروال را طوری تنظیم کنید تا این پورت را باز کند. برای این کار دستور زیر را وارد کنید:
sudo ufw allow from 192.168.1.0/24 to any port 3389

اکنون، مجدد فایروال را برای نقش جدید بارگذاری کنید:
sudo ufw reload
بسیار خب، سیستم شما آماده است تا به پروتکل RDP وصل شود.
گام چهارم: به ریموت دسکتاپ وصل شوید
سرویس XRDP با موفقیت نصب شده و آماده اتصال است. حالا میتوانید از طریق کلاینت RDP در سیستم ویندوز خود، به محیط دسکتاپ اوبونتو از راه دور دسترسی پیدا کنید. برای این کار، کافیاست کلاینت RDP را در سیستم ویندوز خود باز و آدرس IP سیستم اوبونتو را وارد کنید.
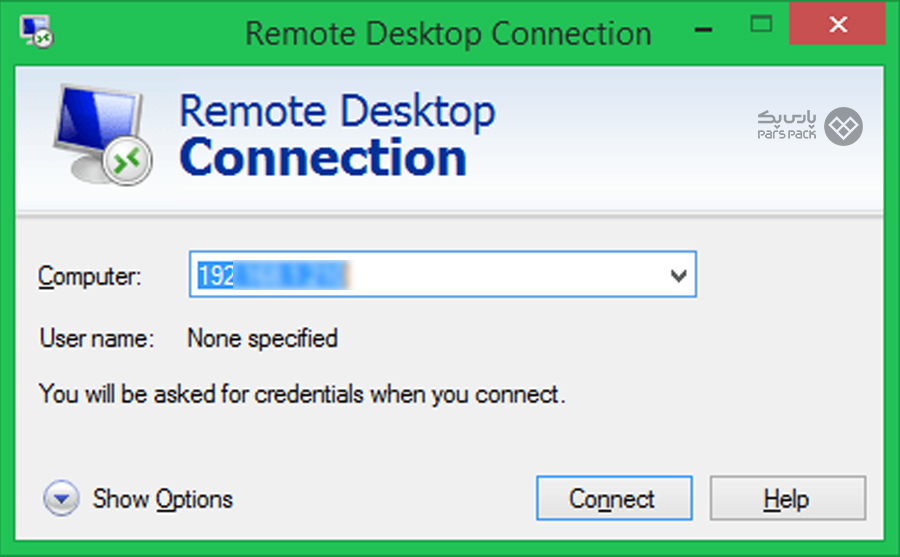
پس از اتصال، نام کاربری و رمز عبور سیستم اوبونتو را وارد کنید.
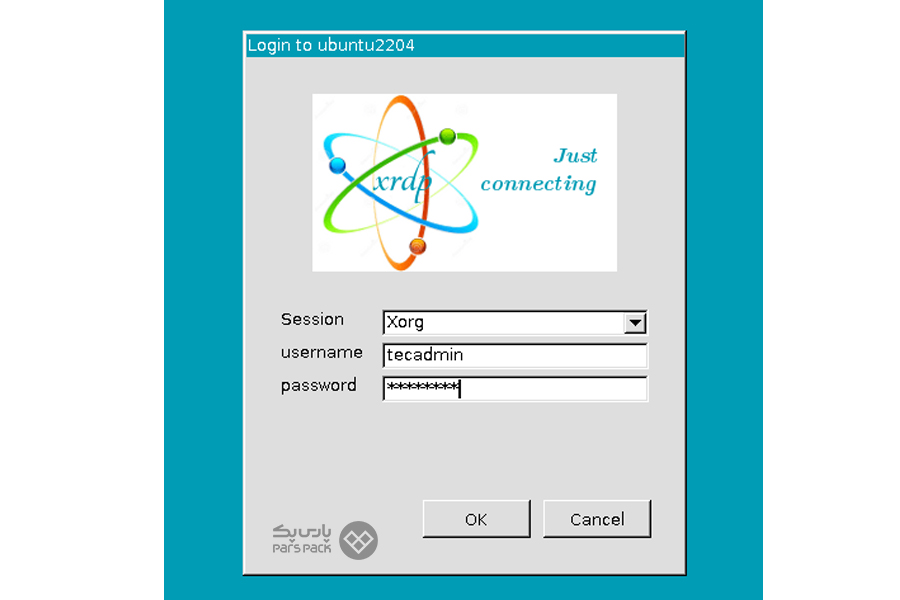
بعد از وارد کردن نام کاربری و رمز عبور، به دسکتاپ از راه دور اوبونتو دسترسی خواهید داشت.
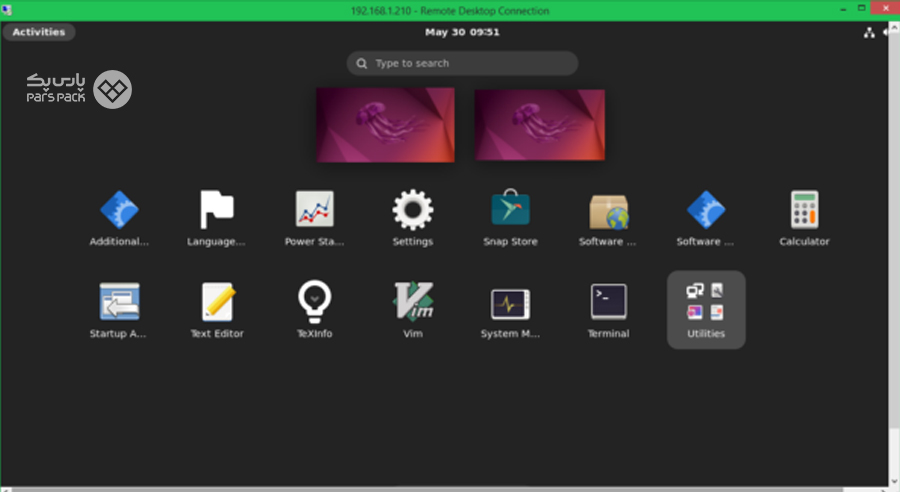
سرور لینوکس پارس پک؛ تجربهای بینظیر از قدرت و سرعت
آیا دنبال یک سرور لینوکسی قدرتمند و قابل اعتماد برای اجرای سیستمعامل لینوکس و نصب محیط گرافیکی در اوبونتو هستید؟ سرورهای لینوکسی پارس پک، با امکانات و ویژگیهای متنوع، گزینهای ایدئال برای شما هستند. این سرورها با سختافزار قدرتمند، نرمافزارهای کاربردی و پشتیبانی ۲۴ ساعته پارس پک، تجربهای بینظیر از محیط کار اوبونتو در اختیارتان قرار میدهند. برای اطلاعات بیشتر و خرید سرو لینوکس به صفحه زیر مراجعه کنید.
جمعبندی
نصب محیط گرافیکی در اوبونتو، سیستمعاملی با رابط کاربری مدرن و جذاب در اختیارتان قرار میدهد. در این مقاله از آموزش سیستمعامل و آموزش لینوکس بلاگ پارس پک، یاد گرفتید که چگونه با چند دستور ساده، محیط دسکتاپ مورد نظر خود را نصب و از برنامهها و ابزارهای گرافیکی برای کار با اوبونتو استفاده کنید. نصب محیط گرافیکی در اوبونتو به شما کمک میکند با رابط کاربری گرافیکی اوبونتو سرور را مدیریت کنید. اوبونتو سرور ازجمله سیستمعاملهایی است که بهدلایل مختلف استفاده از آن روی سرورها و سیستمهای تحتشبکه محبوبیت فراوانی دارد. بااینحال، این سیستمعامل مانند اوبونتوِ استاندارد رابط گرافیکی ندارد و همین مسئله سبب میشود که کار با این سیستمعامل بهخصوص برای افرادی مشکل باشد که تجربه زیادی در دستورهای خط فرمانی لینوکس ندارند.
سؤالات متداول
۱. چه نیازی به نصب محیط گرافیکی در اوبونتو است؟
محیط گرافیکی لینوکس به شما این امکان را میدهد تجربه کاربری بهتری با رابط کاربری لینوکس داشته باشید. از طرفی، محیط گرافیکی لینوکس کار با این سیستمعامل را برای کاربران مبتدی سادهتر میکند.
۲. آیا میتوانم چندین محیط گرافیکی را در اوبونتو نصب کنم؟
بله، شما میتوانید چندین محیط گرافیکی را در اوبونتو نصب کنید. برای این کار، باید هر محیط گرافیکی را بهصورت جداگانه نصب کنید. در مقاله، نحوه نصب هر محیط گرافیکی را برایتان توضیح دادیم.
۳. بهترین محیط گرافیکی برای نصب رابط کاربری در اوبونتو چیست؟
بهترین محیط لینوکس اوبونتو بر اساس نیازها و ترجیحات شما انتخاب میشود. برخی از محبوبترین محیطهای گرافیکی اوبونتو عبارتاند از:
- Unity: محیط دسکتاپ پیشفرض اوبونتو
- Xfce: محیط دسکتاپ سبک وزن برای سیستمهای کمقدرت
- GNOME: محیط دسکتاپ محبوب با رابط کاربری ساده و قابل تنظیم
- KDE Plasma: محیط دسکتاپ با ویژگیهای مختلف و امکان سفارشیسازی
۴. آیا میتوانم از محیط گرافیکی لینوکس در سیستم ویندوز استفاده کنم؟
بله، شما میتوانید از محیط گرافیکی لینوکس در سیستم ویندوز استفاده کنید. برای این کار، باید از یک کلاینت RDP با پشتیبانی از نمایشگرهای چندگانه استفاده کنید.

خیلی ممنون از آموزش خوبتون. عالی بود.